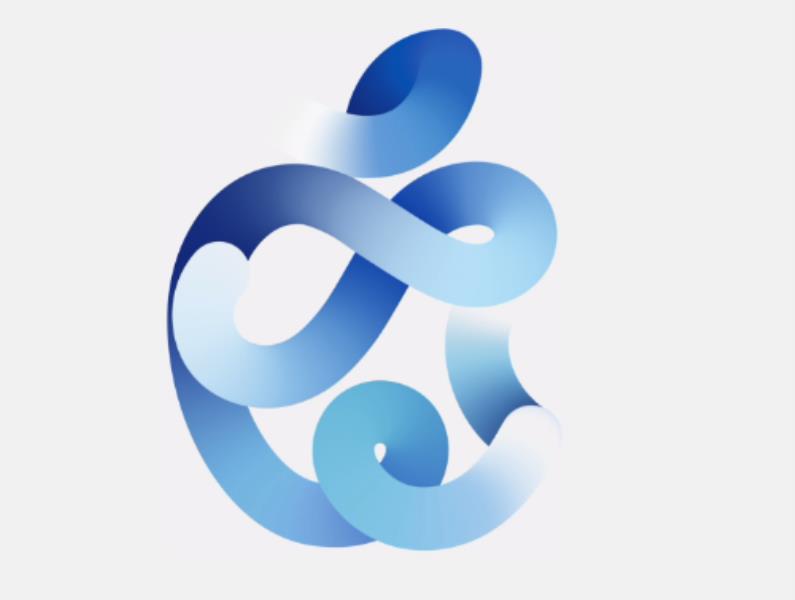win7屏幕录制的方法(屏幕录制权限设置步骤)
电脑在我们的工作和学习中都非常重要,有时候会在电脑上进行一些操作,比如看一些直播课程,设计重要产品等。如果能用视频的方式记录下电脑上的操作,能记录许多的重要信息。电脑录屏具体有什么方法?下面分享了三个关于录屏的方法,一起来看看具体的操作吧!
电脑录屏
方法一、Windows系统自带的录屏方法
许多人使用的都是Windows系统的电脑,如果你使用的是Windows8系统的话,建议使用“问题步骤记录器”。首先打开电脑运行,或者使用快捷键“WIN+R”,然后输入“psr”,然后可以在右上角点击其中的设置,设置电脑录屏的保存路径。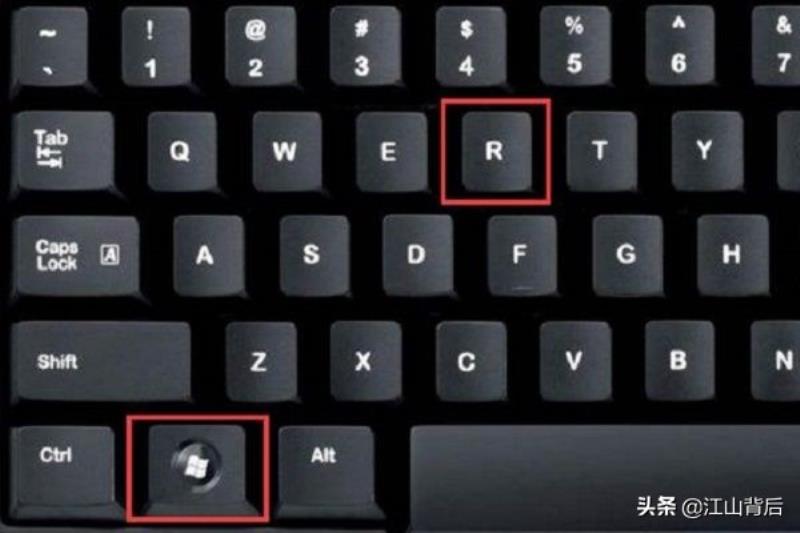
WIN+R
Windows10系统的话,可以使用快捷键“WIN+G”,或者在开始菜单中找到xbox应用,打开软件之后会提示是否需要打开游戏录制工具栏”,勾选“是的”,就可以启动录屏工具栏。然后打开需要电脑录屏内容,选择左上角的开始录屏按钮,即可开始电脑录屏。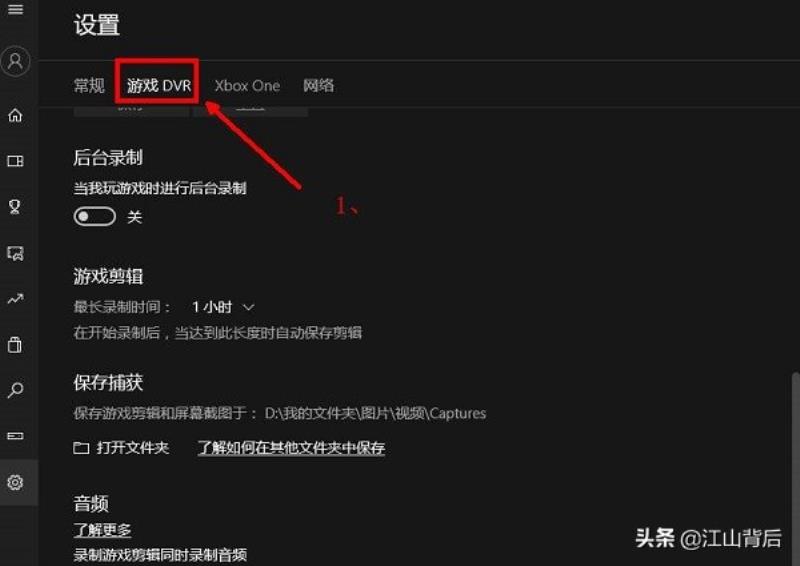
xbox录屏设置
方法二、嗨格式录屏大师
除了windows系统自带的录屏方法,还可以选择专业的录屏软件。嗨格式录屏大师,不仅仅可以录制电脑上的操作,还可以剪辑上传录制完成的视频。在首页5个模式中,根据自己的具体录屏内容选择模式。分别有全屏模式、游戏模式、区域模式、摄像头模式、录音模式。
嗨格式录屏大师录屏模式
然后设置具体得到录屏参数,像视频的帧率、清晰度、视频格式等。在左下角的设置中,还可以设置具体的录屏快捷键、视频水印、隐藏鼠标等等。如果想设置自动开启电脑录屏。分享一个小技巧,选择相应的模式后,点击左下角的“计划任务”,设置视频的名称、录屏的模式、开始和结束时间等。等到了设置的录屏时间,电脑录屏就会自动开启。
自动录屏设置
上述分享就是电脑录屏的具体方法,如果你也有电脑录屏的需求,可以参考上述专业录屏的方法。还想了解其他的电脑录屏内容,也可在下方评论留言!
免责声明:本文仅代表文章作者的个人观点,与本站无关。其原创性、真实性以及文中陈述文字和内容未经本站证实,对本文以及其中全部或者部分内容文字的真实性、完整性和原创性本站不作任何保证或承诺,请读者仅作参考,并自行核实相关内容。文章投诉邮箱:anhduc.ph@yahoo.com