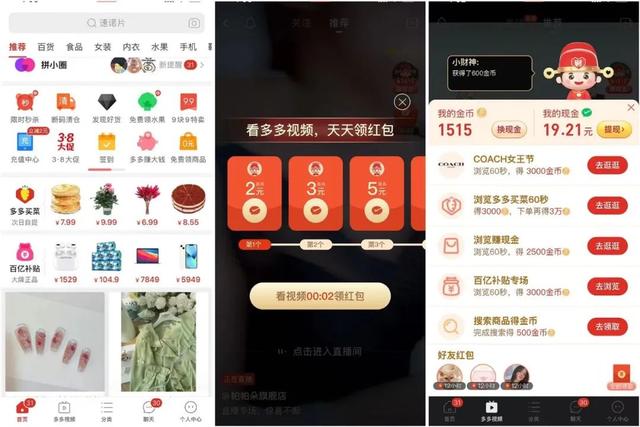deepin实用配置(Java开发环境全套安装及配置图文教程)
Deepin操作系统是中国最活跃的 Linux 发行版,Deepin 为所有人提供稳定、高效的操作系统,强调安全、易用、美观。其口号为“免除新手痛苦,节约老手时间”。
序言
本文主要介绍如何在Deepin操作系统中配置完整的Java开发环境,配置内容如下:
- JDK:JDK的下载、安装和配置
- maven:Maven的下载、安装和配置
- IDEA:IntelliJ IDEA的下载、安装和配置
- Spring Initializr:在IDEA中安装Spring Initializr插件
- Hello World:编写并运行一个Hello World项目
本文内容主要是针对Java开发环境的配置教程
一.安装JDK作为一个Java开发者,准备好JDK的环境是第一件必须做的事情。如果你使用的是IDEA 2020,则可以使用IDEA自身下载并配置的JDK。但我还是一如既往的配置自己的JDK环境,这至少需要做四件事情:下载、安装、配置和验证。
1.1 下载JDK
访问JDK的官方下载网站,在下载列表中选择对应的JDK版本以及操作系统,点击下载链接并下载,以JDK 8为例,下载页面地址如下:
https://www.oracle.com/java/technologies/javase/javase8u211-later-archive-downloads.html
提示
在下载JDK时,需要提供一个可用的Oracle帐号,如果没有,请注册一个Oracle帐号后再继续下载。
1.2 解压安装包
进入JDK安装包下载目录,然后使用如下命令解压缩JDK安装包:
$ tar -zxvf jdk-8u241-linux-x64.tar.gz命令执行完成后,在/usr/lib目录下创建一个名为jvm的文件夹,命令如下:
$ cd /usr/lib $ sudo mkdir jvm然后将解压出的文件移动到/usr/lib/jvm中,命令如下:
$ sudo mv jdk1.8.0_241/ /usr/lib/jvm/jdk1.8.0.241提示
安装路径可自定义,按照自己的使用习惯进行定义即可
1.3 配置JDK环境变量
JDK安装到位后,我们需要向系统环境中写入JDK的变量。在这里,为了防止每次打开终端都需要重新输入source /etc/profile命令让JDK配置生效,我们使用另外一种方式,将JDK配置为全局变量,命令如下:
sudo vim /etc/bash.bashrc命令执行后,将进入Vim文件预览界面:
此时键入“I”键进入编辑状态,并在内容末尾加入下列配置信息:
JAVA_HOME=/usr/lib/jvm/jdk1.8.0.241 CLASSPATH=.:$JAVA_HOME/lib.tools.jar PATH=$JAVA_HOME/bin:$PATH export JAVA_HOME CLASSPATH PATH
配置完成后,键入“ESC”键退出编辑状态,并输入:qw命令保存修改。
接下来,在终端输入如下命令使刚刚编辑的环境变量生效,命令如下:
source /etc/bash.bashrc1.4 JDK安装检查
通过以上三个步骤,我们便在Deepin操作系统中(全局)安装好了JDK的环境。接下来,关闭并重新打开终端,并输入如下的命令,验证JDK是否安装成功:
$ java -version如果JDK被成功安装到Deepin操作系统上,则可以在终端上看到如下的信息:
提示
在配置JDK的环境变量时,“=”号左右两侧不要有空格,如果配置未能生效,请检查你的配置内容是否书写正确。
二.Maven配置对于Java开发者来说,通常需要在所开发的项目中引入很多第三方的依赖包,例如SpringFramework,Log4j,MySQL,JPA等等。为了更好的管理项目中的依赖包,我们会在本地计算机中安装一个项目自动构建工具,例如Maven,Gradle等。本文以Maven为例,演示如果在Deepin中安装项目自动构建工具。
2.1 下载Maven
访问Apache Maven官网,点击Download按钮进入下载列表,然后选择对于的操作系统版本进行下载。官方地址如下:
http://maven.apache.org/download.cgi
2.2 安装Maven
新创建一个目录用于安装Maven,例如我将maven安装到/home/ramostear/tools/maven3.6.3目录下。首先创建目录,命令如下:
$ mkdir /home/ramostear/tools然后,解压Maven安装包,并将文件剪切到安装目录下:
$ tar -zxvf apache-maven-3.6.3-bin.tar.gz
现在,使用下面的命令将解压后的文件剪切到安装目录:
$ mv /home/ramostear/Downloads/apache-maven-3.6.3 /home/ramostear/tools/提示
Maven的安装路径根据自己喜好可自定义,例如安装在/usr/local/目录下。
2.3 修改默认仓库
进入Maven安装路径,并创建一个名为“repo”的文件夹作为依赖包的存放地址,
然后打开conf/setting.xml文件,添加如下配置:
<localRepository>/home/ramostear/tools/apache-maven-3.6.3/repo</localRepository>如下图所示:
配置完成后,请将此文件拷贝一份到repo目录中。
2.4 配置Maven环境变量
打开终端,输入下面命令:
$ sudo vim /etc/bash.bashrc然后按“I”键进入编辑状态,并输入下面的配置信息:
M2_HOME=/home/ramostear/tools/apache-maven-3.6.3 PATH=$M2_HOME/bin export M2_HOME按“ESC”键退出编辑,输入“:wq”退出。
最后,在终端输入如下命令,使maven的环境变量生效:
$ source /etc/bash.bashrc2.5 Maven安装检查
关闭并重新打开终端,在终端输入如下命令,检查Maven是否安装成功:
$ mvn -v若Maven已经安装成功,将看到如下的输出信息:
三、安装IntelliJ IDEA
工欲善其事,必先利其器。前面,我们已经成功安装了Java开发最基本的两个环境,接下来我们将安装Java的编码工具。一个好的编码工具能让你的工作和学习事半功倍,我将以IntelliJ IDEA为例介绍IDE的安装过程。
3.1 应用市场安装
在Deepin的应用市场中,已经为我们提供了IntelliJ IDEA的安装包。我们只需在应用市场左侧的菜单栏选择“编程开发”,然后在右侧的列表中选择IntelliJ IDEA Ultimate或者IntelliJ IDEA Community版本进行安装即可。
3.2 手动安装
对于Java开发而言,我们使用IntelliJ IDEA的社区版提供的功能即可满足。如果你想体验更多的功能,也可以付费并下载商业版本使用。本文以社区版进行演示。访问下列地址下载IDEA社区版:
https://www.jetbrains.com/idea/download/#section=linux
文件下载完成后,将压缩包解压至目标文件夹,例如:
$ tar -zxvf ideaIC-2020.1.1.tar.gz -C /home/ramostear/tools/解压完成后,IDEA软件将存放于/home/ramostear/tools**目录下。进入bin目录,点击“idea.sh”启动软件。
到此,我们以成功在Deepin中安装好IntelliJ IDEA。
3.3 安装Spring Boot插件
IntelliJ IDEA 社区版并未提供创建Spring Boot项目的插件,因此我们需要自行安装该插件。在创建新的项目之前,点击“Configure”按钮,进入软件配置界面。
点击 “Plugins”选项,在右侧的搜索框内输入“Spring Boot”,然后选择“Spring Assistant”,点击“Install”按钮安装插件。
安装完成后,重启IDEA即可。
四、创建Spring Boot项目工具准备完成后,重启IDEA并点击“Creat New Project”按钮,在Deepin中创建第一个Spring Boot项目。进入配置也没后,点击左侧的“Spring Assistant”选项,然后点击“Next”按钮。
接下来,填写项目的相关信息,然后点击“Next”按钮进入下一步:
最后,我们选择添加一个Spring Web MVC的依赖包,如下图所示,然后点击Next完成项目创建。
由于是第一次创建Spring Boot项目,需要花费一些时间去下载相关的依赖包。若发现未能正常下载依赖包到本地配置的maven仓库,请检查IDEA中Maven仓库地址是否正确。
依赖加载完成后,你的项目应该是这样的:
最后,点击绿色小三角运行项目,项目启动后,控制台将输出如下信息:
小结
本文详细介绍了如何在Deepin中安装并配置JDK、Maven、IntelliJ IDEA以及IDEA 插件,最后通过一个简单的Spring Boot项目检验了开发环境的工作状态。
原创文章,未经允许,请勿转载!
,
免责声明:本文仅代表文章作者的个人观点,与本站无关。其原创性、真实性以及文中陈述文字和内容未经本站证实,对本文以及其中全部或者部分内容文字的真实性、完整性和原创性本站不作任何保证或承诺,请读者仅作参考,并自行核实相关内容。文章投诉邮箱:anhduc.ph@yahoo.com