没有速度调节的鼠标(这个只有800kb的软件)

不知道差友们平时用电脑完成一些操作的时候,更喜欢用鼠标还是键盘?
世超之前就是一个重度的快捷键患者,不光是常见的复制粘贴,比如打开快速访问 Win E,刷新按 F5,关闭要按 Alt F4,反正能不用鼠标就不用鼠标。
不过最近,世超发现一个鼠标手势软件 MouseInc,发现用它来帮助我们完成一些常用操作,效率能提高不少。
最关键的是它不仅功能多,而且体积就 800 多 kb,还没一本小说大,可以说非常便捷了。
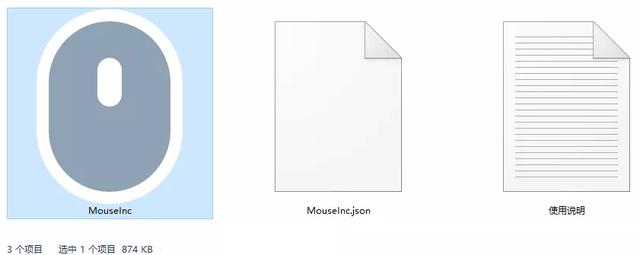
世超简单给大家介绍下。
MouseInc 最主要的功能就是鼠标手势,通过它我们只需要按住右键,画出各种符号,就可以完成对应的操作了。。
比如我们选中文字后,按住右键上划就是复制,下滑就是粘贴。

如果遇到一些不熟悉的字词需要查询,我们选中文字后按住右键画个 S,就可以直接调用百度搜索。

或者当我们想复制图片上面的文字,也可以按住右键,从右上角顺时针画一个圈,就能进行 OCR 文字识别。

不光是能完成一些文字操作,MouseInc 对程序和文件的控制也不在话下。
和文字一样,选中文件后按住右键上划复制,下划粘贴,向右下方划快速删

对于应用程序,我们按住右键往右上方划就可以将其最大化,往左下方划就是最小化。

针对不同的应用程序,我们可以设置不同的手势规则。
比如在浏览器中,我们按住右键往上滑就不再是复制了,而是滚动到页面顶部。

这点还挺好的,有时候网页翻到底了,要回到开头还得慢慢翻。
另外我们按住右键往左滑,浏览器可以退回上一页面,往右滑就是前进一个页面。

更夸张的是,这个不到 1MB 的软件并不只有鼠标手势这一功能,他还提供了类似于 MacOS 触发角功能。
我们把鼠标移动到屏幕的四个角落,就可以快速触发不同的功能。

比如左下角对应着开始菜单,右下角对应显示桌面。
这样我们把鼠标移动到左下角就可以马上打开开始菜单,移动到右下角就可以显示桌面,而无需再点击鼠标左键了。

虽然刚开始大家会不太习惯,容易误触发,但熟能生巧后真能节省了很多时间。
而且这几个触发角我们可以任意设置成别的操作,比如说打开微信啥的,我们后面会讲到。
不仅仅是角落,把鼠标放到屏幕四个边,滑动滚轮,也能触发各种动作。

把鼠标滑到屏幕左边,这时候滑动滚轮就可以快速调节音量,如果是右边,我们滑动滚轮就可以调节亮度。

这还没完,这个鼠标手势软件,还有扩展快捷菜单的功能。
我们在任意程序界面选中一段文字,按住 CTRL 并连续按下两次 C,就会出现扩展菜单。

这个扩展菜单能帮你干嘛呢?
能帮你百度或者谷歌搜索这句话,如果是外语,你还可以翻译这句话。
如果你选择的是个商品名称,可以选择调用淘宝京东等购物网站来搜索。
甚至快递号码,地址等信息,我们都能进行快速搜索。
如果这些操作还不能满足你,那这个鼠标手势软件还带了热键功能。
你可以定义任意的快捷键组合,来完成某项操作或者打开软件等。

不仅仅是快捷键支持自定义,所有鼠标手势也都完全支持自定义。
首先就是你可以自定义画图的手势,比如为了容易记住,你可以把粘贴的动作手势换成一个 V。

其次,你可以自己设置一些功能。

每个功能,都对应着一个动作口令,我们只要记住动作口令的格式,就可以举一反三自己定一下操作。
我们在动作示例中,可以看到很多口令。
如果要把鼠标移到右上角设置成打开微信,就可以先去动作示例中复制 “ 打开微信 ” 的口令。

然后把右上触发角的修改界面,把 RAW 里的内容全部替换成口令即可。

这样,我们就可以按住我们设定的那样打开微信了。

同样的,诸如打开 QQ、TIM 还有一些常用的动作口令我们在动作示例中都能找到,也都是复制好口令后替换进 RAW 就行。
总之,快速复制粘贴、截图、搜索选中文字、OCR 识别文字、快速打开应用程序、调整音量亮度等等,这么多功能你都可以在这个 800 kb 的文件上体验到。
反正世超还是蛮推荐的。
,免责声明:本文仅代表文章作者的个人观点,与本站无关。其原创性、真实性以及文中陈述文字和内容未经本站证实,对本文以及其中全部或者部分内容文字的真实性、完整性和原创性本站不作任何保证或承诺,请读者仅作参考,并自行核实相关内容。文章投诉邮箱:anhduc.ph@yahoo.com






