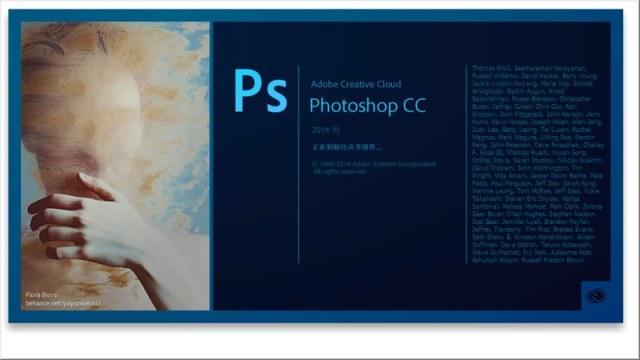怎么用u盘启动盘安装win11(windows11专业版u盘安装教程)
现在使用win11系统的用户开始增多,也许在不久之后,用户将会有更多的用户选择升级,当然,还有不懂如何升级的朋友,来看看Windows11专业版u盘安装教程吧.
更多win11安装教程参考小白重装网
1.打开网页搜索引擎搜索小白系统官网,在官网下载小白PE软件。

2.关闭杀毒软件,打开小白PE进入主界面,选择下一步制作U盘。
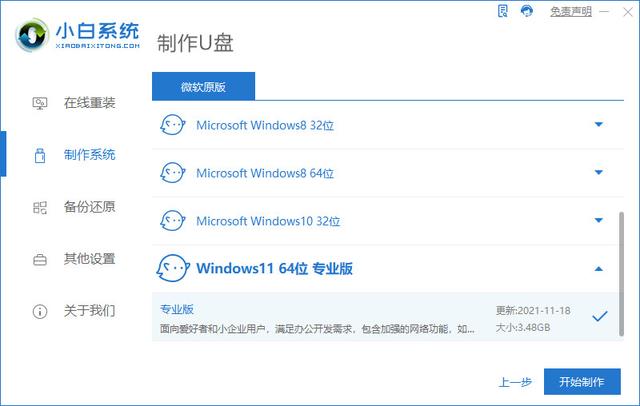
3.将界面切换到制作U盘窗口,小白PE会自动识别U盘,点击开始制作。

4.进入系统选择界面,选择需要重装的Windows11系统,点击“开始制作”。

5.等待启动u盘制作完成后,拔掉u盘即可。

6.u盘插入需要重新安装的计算机,重新启动计算机,快速、间歇地按下启动热键。一般来说,F12.F8.F9.F11.ESC可以逐一尝试。一般来说,启动后屏幕下方有几行英语,可以看到启动热键提示。

7.进入小白PE界面,自动弹出小白PE安装窗口,选择需要重新安装的系统版本。

8.等到系统安装完毕,根据提示拔下u盘重新启动电脑。

9.安装完成后,我们可以看到我们的系统和安装!

如何装win11?看这里,直接安装无需顾虑微软推送的升级限制
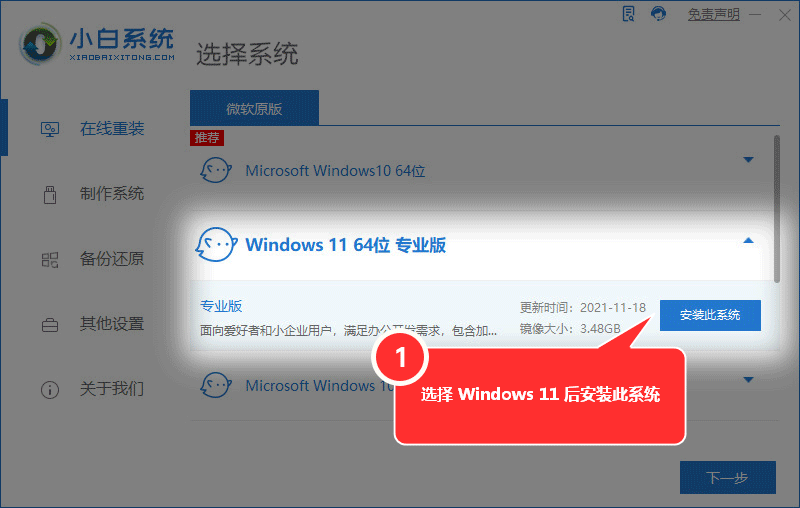
免责声明:本文仅代表文章作者的个人观点,与本站无关。其原创性、真实性以及文中陈述文字和内容未经本站证实,对本文以及其中全部或者部分内容文字的真实性、完整性和原创性本站不作任何保证或承诺,请读者仅作参考,并自行核实相关内容。文章投诉邮箱:anhduc.ph@yahoo.com