昆仑通态在哪里导入变量(昆仑通态MCGSHMI使用笔记)
本章介绍一下HMI的下载和上传功能,以及用户权限的设置。
下载方式介绍:
在mcgsPro提供了两种不同的下载方式,即网线或串口下载和U盘包下载。
首先点击菜单栏【工具】-【下载工程】,进入工程下载配置。

运行方式:实际下载选择【联机】,模拟仿真选择【模拟】
连接方式:TCP/IP网络或USB(模拟无需设置)
目标机名:填写需要下载的HMI的IP地址(模拟无需设置)(关于HMI本地IP设置下面有介绍,电脑IP需要和HMI本地IP保持同一网段)
下载选项:按实际需要勾选,需要注意的是,如果本工程想被上传编辑,请勾选“支持工程上传“选项。
设置完成之后,点击右侧【工程下载】,等待下载完成。
另外一种就是U盘包制作,选择U盘包下载,上面说的就可以不用设置,进入下载配置之后,点击【U盘包制作】。
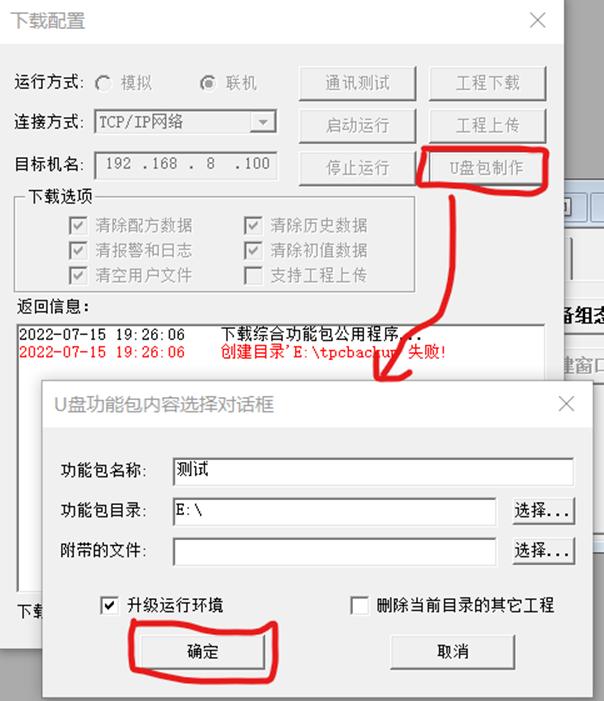
在弹出的“U盘功能包内容选择对话框”中填写名称和U盘的位置(非U盘符会报错)后内容选择对话框中点击“确定”按钮,在下载配置框下方的返回信息中可以看到相关信息,U盘功能包制作完成时会弹出制作成功的提示窗口
注意:【删除当前目录的其他工程】勾选此处后,软件将删除当前U盘中的其他U盘功能包。谨慎选择。

最后将此U盘插入HMI上,稍等片刻界面会弹出“mcgsTpcU盘综合功能包”对话框,点击“是”,弹出工程列表选择界面。

点击“开始下载”进行工程更新,下载完成拔出U盘,触摸屏会在10s后自动重启,也 可手动选择“重启TPC”。重启之后,工程完成。

HMI本地IP的查看和修改方法:首先断电重启触摸屏,触摸屏出现读条界面时点击触摸屏,进入“系统参数设置”界面,点击“系统参数设置”,进入“TPC系统设置”,选择“网络”,即可查看和修改触摸屏IP。

上传方式介绍:
触摸屏上传的方式同样也有两种,即即网线或串口下载和U盘上传。
通过网口上传时,点击菜单栏【工具】-【上传工程】,(也可以在下载工程窗口点击“工程上传“按钮)进入上传工程窗口。

和下载过程设置一样,选择连接方式和填写HMI本地IP,然后点击【开始上传】,注意工程的保存路径。
使用U盘上传时,需要新制作一个U盘功能包,具体操作查看下载工程的U盘包制作。
然后将制作好U盘功能包的U盘插入触摸屏中,在弹出界面选项“是”,启动“mcgsTpc U盘综合功能包”,然后选择“上传工程到U盘”

点击“上传工程到U盘”按钮,触摸屏将弹出“U盘上传”界面,点击“上传”按钮,工 程将开始从触摸屏上传到U盘。将U盘工程复制到电脑上,可使用McgsPro组态软件打开即可。
注意:若下载工程或制作U盘功能包时未勾选“支持工程上传”,上传工程时,“上传工程到 U盘”呈灰色,将无法上传工程。
最后,可以对工程进行加密处理,防止程序被随意修改。
设置方式就是点击菜单栏【工具】—【工程密码设置】—【设置新密码并确认新密码】。

设置好密码的工程,在下次打开时,就需要输入密码验证了。
当遇到客户不付款的情况,也可以直接锁定触摸屏弹出信息提示。设置方式点击菜单栏【工具】—【工程运行期限】—【设置运行期限】,勾选启动工程,新增分期。设置相关项,确定并下载触摸屏即可。

免责声明:本文仅代表文章作者的个人观点,与本站无关。其原创性、真实性以及文中陈述文字和内容未经本站证实,对本文以及其中全部或者部分内容文字的真实性、完整性和原创性本站不作任何保证或承诺,请读者仅作参考,并自行核实相关内容。文章投诉邮箱:anhduc.ph@yahoo.com






