mac 自带鼠标使用技巧(Mac基础教程⑨Mac鼠标如何设置)
在使用Mac电脑的时候,鼠标也是我们重要的操作工具。有很多操作用鼠标和键盘配合才能轻松完成,但是Mac鼠标很多和win系统是不一样的,下面我们分享如何设置Mac鼠标教程。
Mac鼠标滚动方向设置
Mac鼠标的滚动方向,在默认下是和win系统完全相反的,很多才接触Mac的用户不太习惯,其实鼠标的滚动方向可以修改的,以下具体操作方法。1、打开Mac的“系统偏好设置”2、在系统偏好设置界面,找到打开“鼠标”选项。
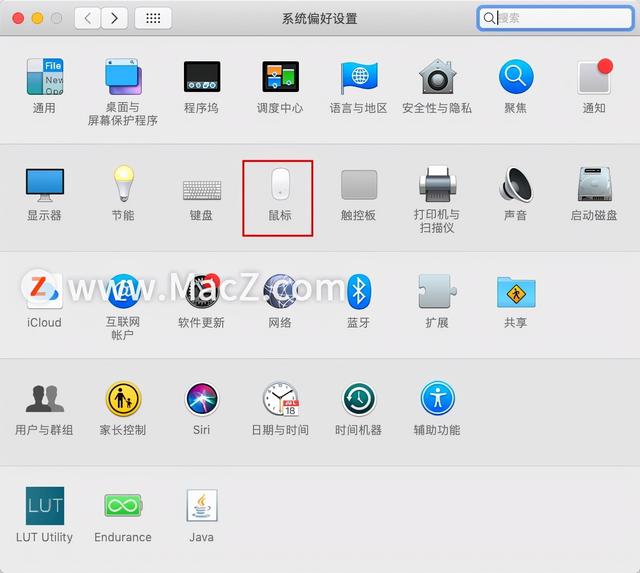
3、单击“光标与点按”,找到“滚动方向”去掉前边的对勾,即可设置。

在这个界面可以调整,鼠标跟踪的灵敏度,只要滑动下图中的滑块即可。

还可以设置右键点击,有些Mac电脑默认的是左键点击,在下图中的“辅助点按”即可设置右键点击。

另外,这个界面的左下角显示的是鼠标电量的百分比,可以查看鼠标的电量。

Mac如何调整光标大小?
1、打开Mac“系统偏好设置”里的“辅助功能”

2、然后,在左边的方框里,找到“显示”并点击,
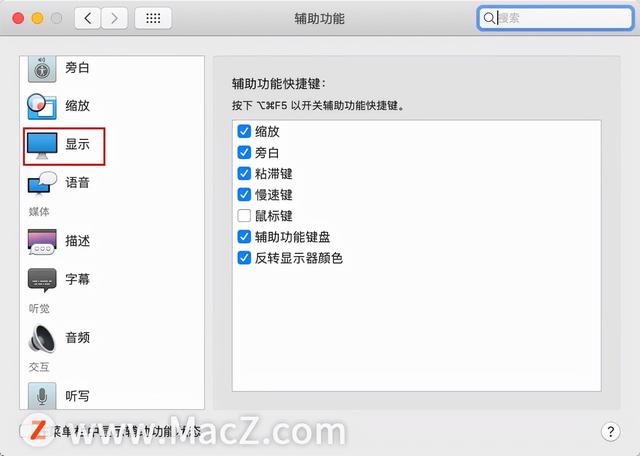
3、在右侧找到“光标大小”滑动即可设置。

以上就是MacZ.com小编给您带来的Mac基础教程⑨:Mac鼠标如何设置,还有哪些Mac鼠标操作方面的问题,欢迎来交流。
,免责声明:本文仅代表文章作者的个人观点,与本站无关。其原创性、真实性以及文中陈述文字和内容未经本站证实,对本文以及其中全部或者部分内容文字的真实性、完整性和原创性本站不作任何保证或承诺,请读者仅作参考,并自行核实相关内容。文章投诉邮箱:anhduc.ph@yahoo.com






