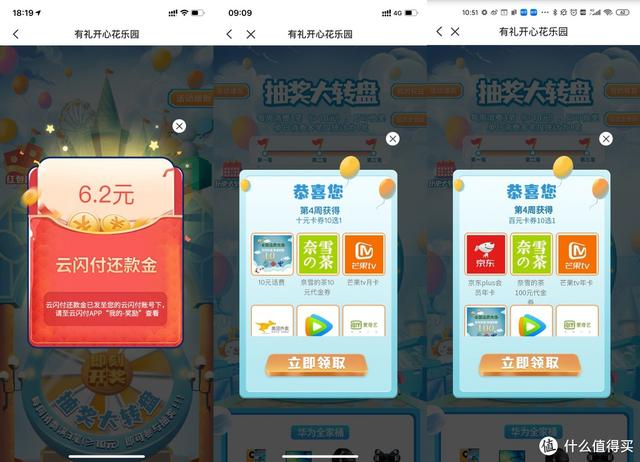ps滤镜人像复古(这3种)
“INS 风”是社交网络上很受欢迎的一类风格,它源于 INS 网站上提供的各种滤镜—— 通过使用这些滤镜,你能为普通的照片,赋予不同的情感和特效。
然而,INS 网站自带的滤镜对图片往往是“破坏性”编辑,会导致图像画质显著降低。如果你喜欢 INS 滤镜风格,又不想让自己的图像被破坏,可以尝试用 Photoshop 来打造属于自己的 INS 风照片。
本文将以 INS 人气最高的三种滤镜:Nashville(纳什维尔)、Amaro(阿马罗)和 Brannan(布兰南)为例,为您讲解如何后期打造特殊滤镜效果。

1. Nashville(纳什维尔)
纳什维尔滤镜会为图像暗部添加蓝色调,降低整体对比度并增加曝光量,使画面整体呈现出唯美的奶油般的色调。

使用了纳什维尔滤镜的作品
使用 Photoshop,我们也可以轻松调出这样的色调,你只需要遵循以下步骤就行。我们以这张图片为例:

-
将图像导入 PS,Ctrl j,备份。
-
在上方工具栏选择“图像-调整-曲线”,打开曲线调整界面;在“通道”窗口中选择“绿”,然后单击曲线坐标原点处的小黑箭头,并将“输入”值设置为 15,“输出”值设置为 40。

-
在“通道”窗口中选择“蓝”,并将“输入”值设置为 84,“输出”值设置为
140。

接下来,要为画面整体添加“奶油”色调。
-
在上方菜单栏选择“图层-新建填充图层-纯色”,单击确定,在出现的拾色器界面,下方带着“#”符号的文本框中输入 fedfb9,点击确定。

-
将颜色填充图层的“混合模式”(在图层界面,“不透明度”菜单旁)设置为“正片叠底”。
这样,“奶油色调”就基本出来了:

-
在上方菜单栏选择“图层-新建调整图层-亮度/对比度”,单击确定。在出现的界面中把“亮度”设置为 5,“对比度”设置为 90。

-
在上方菜单栏选择“图层-新建调整图层-色阶”,单击确定。在出现的界面里“中间调”文本框(曲线下方三个框,中间的那个)中输入 1.50,在“高光”文本框(中间调的右侧)输入 235,确定。
这样,一张近似纳什维尔滤镜特效的作品就生成了:

如果你还想让它更有 ins 的感觉,还可以把作品裁剪成正方形再进行展示。
2. Amaro(阿马罗)
阿马罗滤镜会对照片进行一些整体上的“提亮”,尤其是对画面中部——这也带来一个后果:画面四周会形成暗角,有种“电影感”,使观众视线更集中于画面中心。
在色调方面,阿马罗会在中间调部分增加一些红色,使你的照片产生一种“复古”的文艺感觉。

我们以这张图片为例,为您讲解后期制作阿马罗滤镜效果的步骤:

-
将图像导入 PS,Ctrl j,备份。
-
创建亮度/对比度调整图层,将“亮度”设置为 50,“对比度”设置为 30。

接下来是添加整体色调。
-
在上方菜单栏选择“图层-新建填充图层-纯色”,单击确定,在出现的拾色器界面,下方带着“#”符号的文本框中输入 fef7df,点击确定。
-
将颜色填充图层的“混合模式”(在图层界面,“不透明度”菜单旁)设置为“正片叠底”。

-
创建色阶调整图层,在默认的 RGB 通道中,在“阴影”文本框(曲线下方三个文本框中的左侧)中输入 25;随后转到蓝色通道,在“阴影”文本框中输入 60。

-
创建色彩平衡调整图层,在“中间调”下,将红色滑块增加到 20,将绿色和蓝色减少到 -15。

最后一步,是制造暗角效果。你需要把照片裁剪成正方形,再继续下一步。
-
选中图像图层,将其复制,然后在上方菜单栏选择“滤镜-镜头校正”,在弹出界面上选择“自定”,在“晕影”区域把“数量”设置为 -65,“中点”设置为 23。

在这一步中,“晕影”数值越小,暗角越明显;而“中点”数值影响的是暗角分布的范围,这个数值越小,暗角的范围越大。你可以多多进行尝试,调出你最满意的暗角效果。
3. Brannan(布兰南)
布兰南滤镜增强了画面的对比度和曝光度,并添加柔和的黄色色调。这会导致画面中的蓝绿、红色调都受到影响,赋予作品一种超现实的戏剧性。
另外,由于对比度加强,画面中物体的纹理和质感也会更明显。

我们以这张图片为例,为您讲解后期制作布兰南滤镜效果的步骤:

-
将图像导入 PS,Ctrl j,备份。
-
建立色阶调整图层,在 RGB 通道中,在“阴影”文本框(曲线下方三个文本框中的左侧)中输入 25。
-
建立亮度/对比度调整图层,亮度设置为 10,对比度设置为 70。

接下来,开始填充黄色调。
-
在上方菜单栏选择“图层-新建填充图层-纯色”,单击确定,在出现的拾色器界面,下方带着“#”符号的文本框中输入 f5f1a3,点击确定。
-
将颜色填充图层的“混合模式”设置为“正片叠底”,不透明度调整到 60%。

最后一步,和阿马罗类似——裁剪为方形,然后通过“滤镜-镜头校正-自定”来设置暗角。需要的暗角数值比阿马罗偏大——也就是说,暗角没那么明显。
最终结果如下:

其实,无论是哪种滤镜效果,只要你通过分析,得出其图像特点,都可以在 PS 里通过曲线、色阶、填充图层、调整图层、镜头校正等步骤对其进行还原。
只要你真的肯下功夫观察、花时间操作,这都不叫事儿~
,免责声明:本文仅代表文章作者的个人观点,与本站无关。其原创性、真实性以及文中陈述文字和内容未经本站证实,对本文以及其中全部或者部分内容文字的真实性、完整性和原创性本站不作任何保证或承诺,请读者仅作参考,并自行核实相关内容。文章投诉邮箱:anhduc.ph@yahoo.com