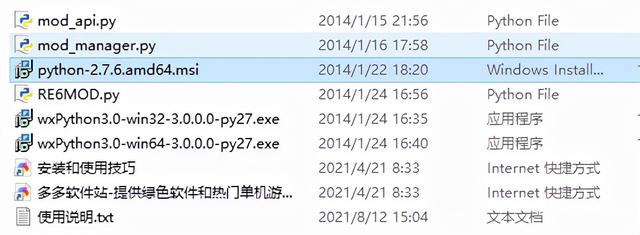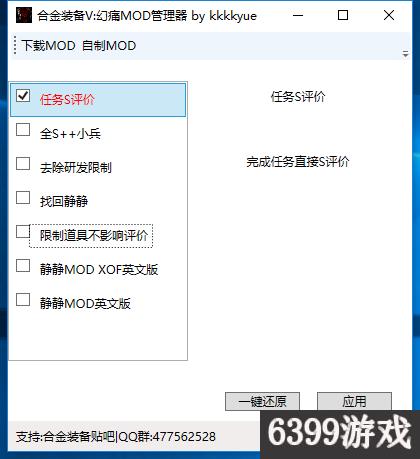ps各种常用工具(这些小工具必不可少)
在使用Photoshop作图和编辑图像时,是否经常会遇到这些问题,看似图像对整齐了,但实际上并未有完全对齐。
其实,为了避免这些小问题出现,在Photoshop中编辑和作图时,可以借助一些辅助工具,如标尺、参考线、网格线等,帮助我们快速精准地定位图像,大大提高图像处理效率。
下面就详细介绍下如何使用各辅助工具来处理图像。
No.1 标尺标尺可以精确地确定图像或元素的位置, 标尺内的标记可显示出鼠标指针移动时的位置。具体操作步骤如下。
步骤01:打开“花朵 .jpg”文件,执行【视图】→【标尺】命令,标尺出现在窗口顶部和左侧,如下图所示。

步骤02:从标尺的原点处向右下方拖动。标尺的原点位于窗口左上角(0,0)标记处,将鼠标指针放到原点上, 单击并向右下方拖动,画面中会出现十字交叉点,如下图所示。

步骤03:设置新原点。释放鼠标后,该处便成为原点的新位置, 如下图所示。

步骤04:恢复原点默认位置。如果要将原点恢复为默认的位置, 可在窗口的左上角双击,如下图所示。

No.2 参考线
参考线用于图像定位, 它浮动在图像上方, 不会被打印出来, 创建参考线的具体操作步骤如下。
步骤01:打开素材。打开“箭头 .jpg”文件, 执行【视图】→【标尺】 命令, 显示标尺。将鼠标指针放在水平标尺上, 单击并向下拖动鼠标拖出水平参考线,如下图所示。

步骤02:拖动垂直参考线。在垂直标尺上, 可以拖出垂直参考线, 如下图所示。

步骤03:设置新建参考线位置。执行【视图】→【新建参考线】命令,打开【新建参考线】对话框,在【取向】区域中,选择【水平】或【垂直】参考线,设置【位置】为 10厘米,单击【确定】按钮,如下图所示。

步骤04:创建参考线。通过前面的操作,在指定位置创建参考线,如下图所示。

智能参考线是通过分析画面,智能出现的参考线。执行【视图】→【显示】→【智能参考线】 命令, 即可启用智能参考线, 如下图所示。
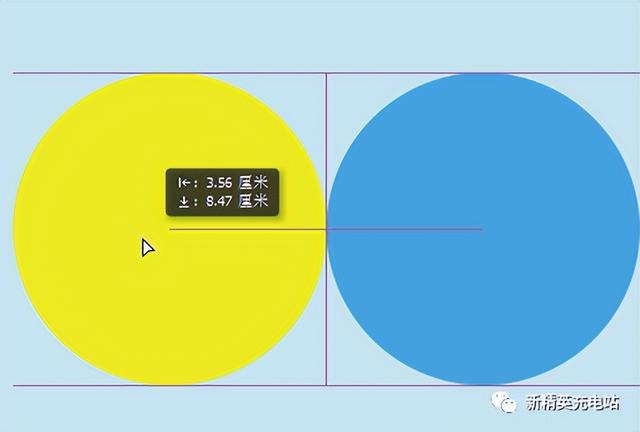
移动对象时显示出智能参考线,如下图所示。

网格对于分布多个对象非常有用, 执行【视图】→【显示】→【网格】 命令, 就可以显示网格,如下图所示。

显示网格后, 可执行【视图】→【对齐】→【网格】 命令启用对齐功能, 此后在进行创建选区和移动图像等操作时, 对象会自动对齐到网格上,如下图所示。

使用【注释工具】 可以在图像中添加文字说明, 标记各种有用信息。为图像添加注释的具体操作步骤如下。
步骤01:打开素材并选择注释工具。打开“花团 .jpg”文件, 选择工具箱中的【注释工具】 , 在工具选项栏中输入信息,如下图所示。

步骤02:在画面中单击, 弹出【注释】面板, 输入注释内容, 如下图所示。
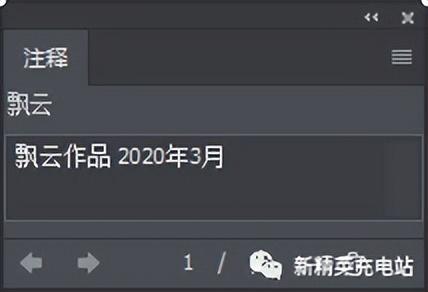
步骤03:显示注释图标。鼠标单击处会出现一个注释图标, 如下图所示。

步骤04:选择上一个或下一个。使用相同的方法创建各个注释, 单击【选择上一注释】 或【选择下一注释】按钮,如下图所示。

步骤05:循环选择注释内容。可以循环选择其他注释内容, 如下图所示。

步骤06:删除所有注释命令。如果要删除注释, 在注释上右击, 在弹出的快捷菜单中选择【删除所有注释】 命令, 将弹出询问对话框, 如下图所示。

步骤07:单击按钮。单击【确定】 按钮, 即可删除所有注释, 如下图所示。

对齐功能有助于精确定位。如果要启用对齐功能, 首先需要执行【视图】→【对齐】 命令,使该命令处于选中状态, 然后在【视图】→【对齐到】 菜单中选择一个对齐项目,带有标记的命令表示启用了该对齐功能,如下图所示。

免责声明:本文仅代表文章作者的个人观点,与本站无关。其原创性、真实性以及文中陈述文字和内容未经本站证实,对本文以及其中全部或者部分内容文字的真实性、完整性和原创性本站不作任何保证或承诺,请读者仅作参考,并自行核实相关内容。文章投诉邮箱:anhduc.ph@yahoo.com