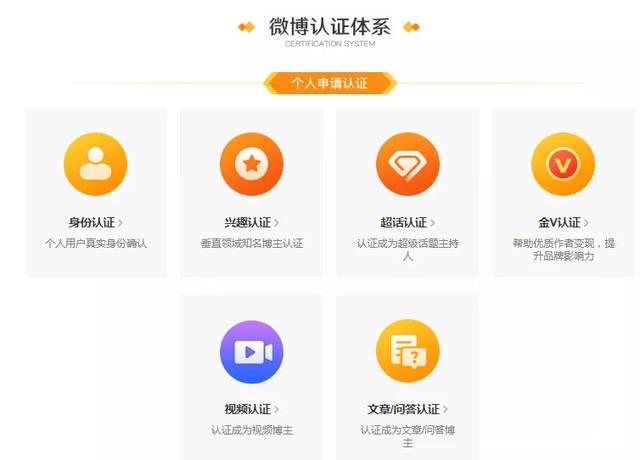windows10怎样看共享文件夹(关于Windows10无法访问共享文件夹的解决方案)
不少用户也会遇到这类麻烦,本文总共提供了三种方法:
第一种鼠标移至左下角开始菜单,右击选择“控制面板”

按照以下路径:“控制面板→网络和Internet→网络和共享中心”,在左侧边栏,点击“更改高级共享设置”

选择“启用网路发现”和“启用文件和打印机共享”,点击“保存更改”

右击左下角开始菜单,选择“运行”

在所弹窗口输入“services.msc”后敲击回车键

在打开的服务窗口中,我们找到Server服务项,看一下该服务项是否设置为“自动”启动类型,右击该服务,在属性中进行更改。

鼠标移至左下角开始菜单,右击选择“控制面板”

选择“程序”

这时就会弹出“程序和功能”窗口,

点击窗口左侧边栏的“启用或关闭Windows功能”菜单项

这时就会打开Windows功能窗口,在窗口中我们勾选“SMB 1.0/CIFS文件共享支持”

前面的复选框,然后把其下面所有的勾选全部选中并点击“确认”
上面三步检验确认下来,基本就可以解决绝大部分访问问题~
,免责声明:本文仅代表文章作者的个人观点,与本站无关。其原创性、真实性以及文中陈述文字和内容未经本站证实,对本文以及其中全部或者部分内容文字的真实性、完整性和原创性本站不作任何保证或承诺,请读者仅作参考,并自行核实相关内容。文章投诉邮箱:anhduc.ph@yahoo.com