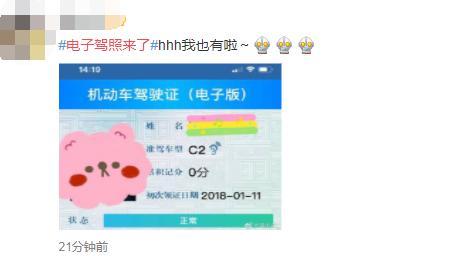去水印简单方法(三分钟教你学会去水印)
Adobe Photoshop

使用工具:adobe photoshop cc 2020(可在结尾处下载)
前言
PS作为日常生活中处理图片的最常用软件,它的优势在于拥有较为全面的功能,可以满足大部分人的需求,小到日常自拍修图,大到特效制作。它为我们的生活提供了便利。接下来让我们学习两种易上手的解决水印问题的方法。

操作工具概括
我们先简单的介绍一下本次使用的PS工具:选框工具。 选框工具分为四类:矩形选框工具,椭圆选框工具,单行选框工具,单列选框工具。 在解决水印问题的时候我们一般用到的是矩形选框工具或者椭圆选框工具。我们可以根据水印的形状大小选择不同的选框工具。
让我们在实战中演示吧
1
我们看到图中红色"水印"附近背景色单一,并且没有边缘,所以我们可以选择矩形选框工具对其框选。

2
然后右键框内区域,选择填充,然后内容栏选择“内容识别”,模式选择“溶解”,不透明度100%。

3
接下来我们看到框内区域被填充为了附近背景的颜色。这种去水印的方法适用于水印附近有较多可选取的背景,例如草地上水印,天空中的水印。

4
但对于水印附近背景有明显边缘,颜色明显不同的,例如图中的微博水印,直接使用填充会出现下图情况。

5
此时去水印已经影响了图片美观,所以我们可以使用不同的选框工具把水印部分填充,会影响图片美观的地方保留。

6
最后我们看到图片中有三个无法清除的水印,以及看上去比较“脏”的去水印痕迹。这个时候我们使用Ctrl 号放大图片至像素块形式。

7
然后选择吸管工具对水印附近背景取色,然后选择画笔工具,对图片进行涂鸦修复。注:要多次使用放大与缩小,观察要修复的位置,然后吸取附近浅色像素块或深色像素块,直至不影响美观。

8
最后我们得到了比较不影响美观的去水印图片。


到这里,我们的去水印任务就彻底完成了。注:水印是用来防止他人盗图,保护自己权益的方式,切勿将他人水印去掉后用于商业用途。 最后希望大家早日能成为别人眼中的PS大神。
,免责声明:本文仅代表文章作者的个人观点,与本站无关。其原创性、真实性以及文中陈述文字和内容未经本站证实,对本文以及其中全部或者部分内容文字的真实性、完整性和原创性本站不作任何保证或承诺,请读者仅作参考,并自行核实相关内容。文章投诉邮箱:anhduc.ph@yahoo.com