ps怎么去水印最简单的方法(常用的几种PS去水印方法)
平时我们在使用一些图片素材时,图片上都会带有各种水印,水印的目的主要是版权保护以及宣传作用等,但是带水印的图片会影响观看体验,所以今天就给大家分享几个利用ps去除水印的方法。(在后台回复PS软件,获取安装包和安装步骤)
方法一:裁剪法
裁剪法去水印主要应用的对象是,水印在图片的四周,裁剪处理后不会影响图片整体的效果,步骤如下:1 将图片在ps软件打开 2 在工具组选择裁剪工具,将有水印的部位裁剪掉即可。裁剪完成后,鼠标在图片任一区域双击或者按回车键可以退出裁剪状态

方法二:借图法
借图法是借用水印周围相似的区域覆盖水印,达到去除水印的目的,用到的工具有修复画笔工具或者仿制图章工具,这两个工具的操作方法基本一样,首先按住Alt键,鼠标在和要处理区域相似且没有水印的地方单击一下(解释一下,这一步的目的是取样,就是用取样地方的图像覆盖有水印的地方,完成去除水印的效果),然后在有水印的地方慢慢涂抹就可以(根据水印的大小调整画笔的大小和硬度更好的处理水印)
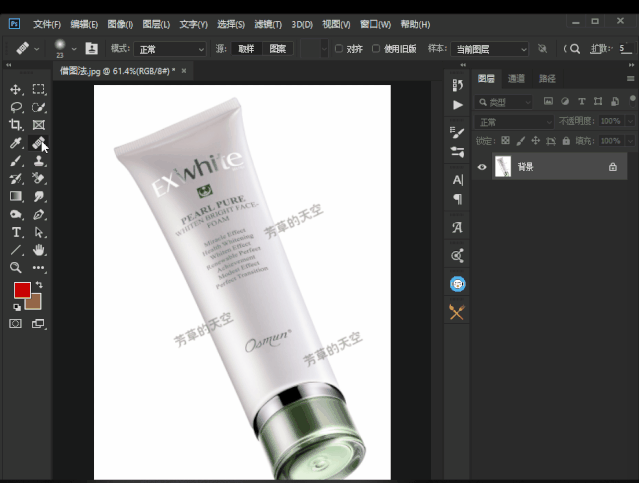
方法三:内容识别填充
ps中的内容识别填充功能很强大,我们首先需要利用选区工具选中有水印或者瑕疵(比如痘印等)区域,然后按快捷键shift F5或者单击【编辑】——【内容识别填充】,软件会自动完成水印或者瑕疵去除。它的原理是:当我们选择好要处理的区域后,软件就会自动分析周围图像的特点,将图像进行拼接组合后填充在该区域并进行融合,从而达到快速无缝的拼接效果
步骤如下:1 先将要处理的区域选择出来 (注意:选的时候,只需把要处理的区域选择完整就行,不要选择过大的区域,会影响内容识别填充后的效果) 2 利用内容识别填充去处理时,使用快捷键时会弹出下面的对话框,参数直接默认,单击确定;在编辑菜单下,选择内容识别填充时也会弹出一个对话框,参数默认,直接单击确定

下面我用两个例子给大家看一下内容识别填充的处理效果,第一个是去除脸部的痘痘,第二个是去除头发上的文字水印


方法四:消失点法
消失点法使用对象是有明显透视效果图像上的水印,利用滤镜菜单下的消失点可以使图像处理后保持透视效果。步骤如下:打开图片后,单击【滤镜】——【消失点】,打开消失点工具后,首先利用左侧工具栏的创建平面工具,在图片中没有水印的地方画一个区域,接着利用选框工具在绘制好的区域画个选区,最后按住Alt shift键(alt键加鼠标移动表示复制,shift键表示垂直移动)移动没有水印的区域来覆盖有水印的区域

方法五:拉伸法
拉伸法是利用ps中的自由变换功能,直接将水印附近的背景进行拉伸以覆盖水印,适合去除图片背景为纯色或者颜色不复杂渐变填充的水印。步骤如下:
首先利用矩形选区工具,在图片没有水印的地方绘制一个区域,然后打开自由变换(快捷键ctrl T或者单击【编辑】——【自由变换】),按住shift键拖动矩形区域,直至将水印完全覆盖。应用完自由变换后,鼠标在任意区域双击或者按回车可以退出自由变换编辑状态

今天分享的是基础的利用ps软件去除水印方法,有时我们接触到的水印可能没有这么简单,可能需要借助通道、图层混合模式等去处理,后面会继续分享进阶去水印教程
后台回复 ps水印 获取练习素材
,免责声明:本文仅代表文章作者的个人观点,与本站无关。其原创性、真实性以及文中陈述文字和内容未经本站证实,对本文以及其中全部或者部分内容文字的真实性、完整性和原创性本站不作任何保证或承诺,请读者仅作参考,并自行核实相关内容。文章投诉邮箱:anhduc.ph@yahoo.com






