excel排序技巧(Excel中的10种排序方法)
【温馨提示】亲爱的朋友,阅读之前请您点击【关注】,您的支持将是我最大的动力!

表格制作好了,需要根据某些内容进行排序,可以把数据按一定顺序分类,方便查看。今天小编分享几种排序的操作方法,总有一种方法适合你。

一、按数值大小排序
这应该是排序中最常见的一种操作吧,比如我们想要按1月的销量升序排列,只需选中D列中的任意一单元格,点击【开始】选项卡中的【排序和筛选】按钮,选择【升序】就好了。

二、按笔划或字母顺序排序
工作中,常常在出现员工姓名的表格中要求按笔划或字母顺序排序,这个也不难。
1、点击【开始】选项卡中的【排序和筛选】按钮,选择【自定义排序】

2、在弹出的排序窗口中,主要关键字选择【姓名】,排序依据选择【单元格值】,次序选择【升序】,再点击【选项】按钮,方法选择【笔划排序】就是按笔划由少到多排序,选择【字母排序】就是按字母顺序排序,最后点击【确定】返回工作区,完成按笔划或字母排序。
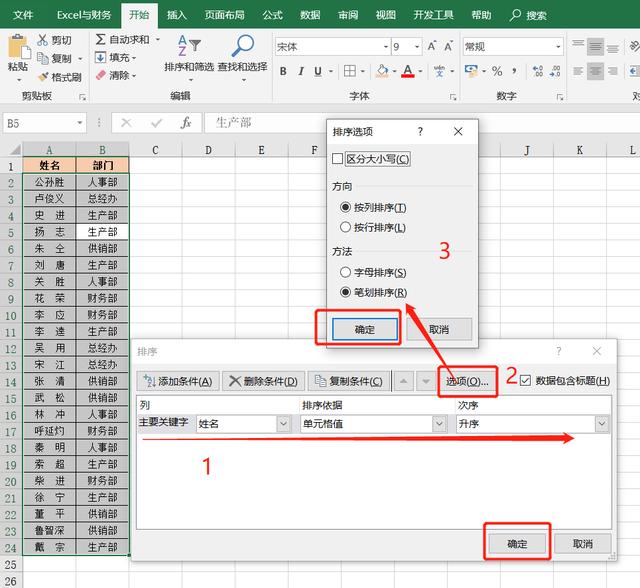
三、按多列依次排序
表格中需要同时对两列排序,比如我们需要同一名称的产品按销量由少到多排序,怎么办呢?也很简单,首先需要按名称排序,其次按销量由少到多排序,找到这个规律就可以如下操作:
1、点击【开始】选项卡中的【排序和筛选】按钮,选择【自定义排序】
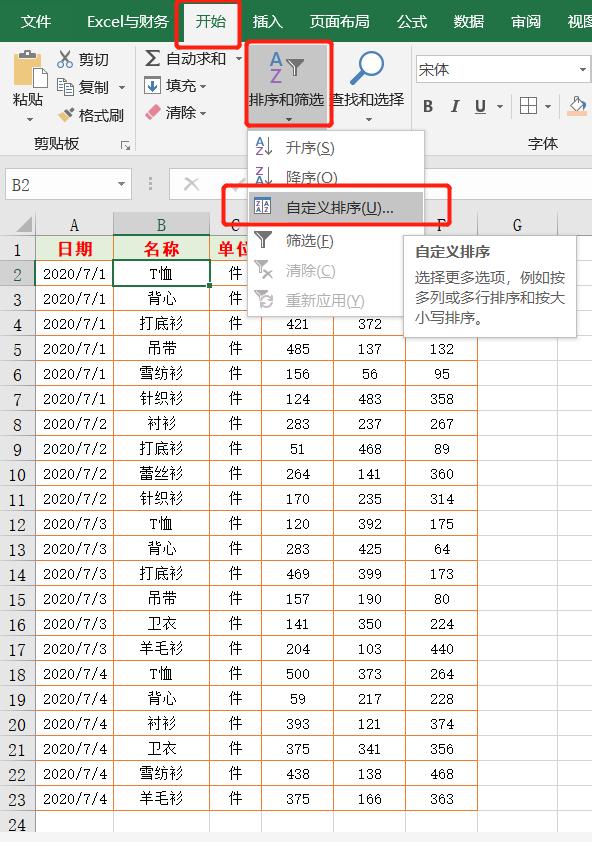
2、主要关键字选择【名称】,排序依据选择【单元格值】,次序选择【升序】
再点击【添加条件】按钮,添加一行
次要关键字选择【1月】,排序依据选择【单元格值】,次序选择【升序】
最后点击【确定】返回工作区,表格分别按名称显示1月的销量由少到多。
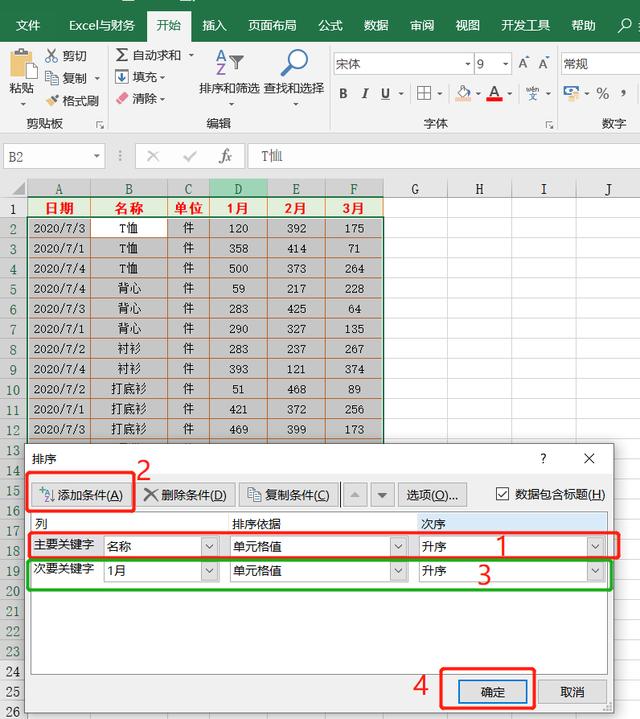
四、按颜色排序
我们在制作表格时,常常用颜色标注重要数据,Excel中也可以按颜色排序,把你标注的带颜色的重要数据放到前面。
按填充色排序:鼠标右键点击带填充色的单元格,选择【排序】-【将所选单元格颜色放在最前面】

按字体颜色排序:鼠标右键点击字体带颜色的单元格,选择【排序】-【将所选字体颜色放在最前面】
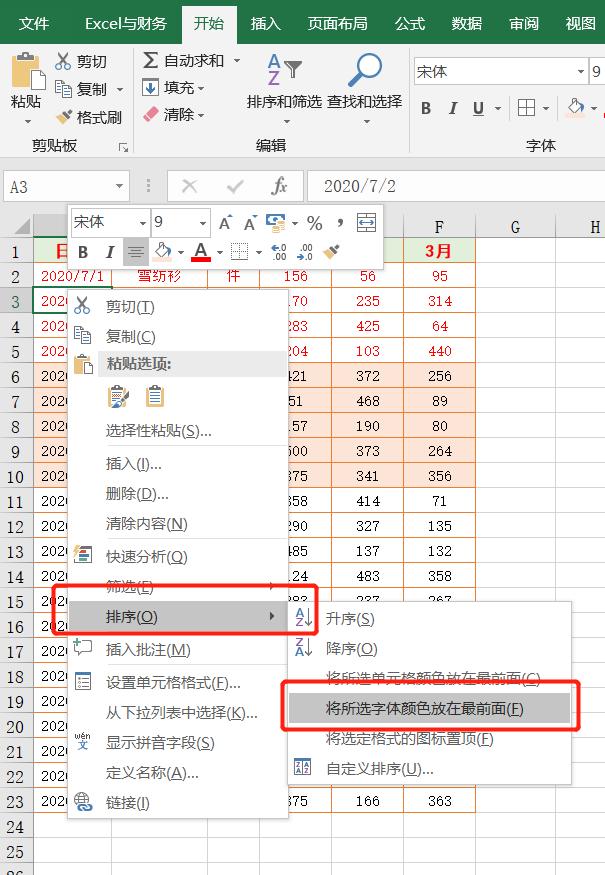
五、按行排序
我们平常用的排序都是一列,Excel也可以按行排序
如下图,横向月份顺序是乱的,我们需要按顺序排序

1、点击【开始】选项卡中的【排序和筛选】按钮,选择【自定义排序】;
2、在排序窗口中点击【选项】按钮,方向选择【按行排序】,点击【确定】;
3、主要关键字选择【行1】,排序依据选择【单元格值】,次序选择【升序】,点击【确定】完成按行排序。

六、按职务排序
如下图表格中要求按员工职务(总经理→经理→主管→职员)顺序由高到低排序
1、点击【开始】选项卡中的【排序和筛选】按钮,选择【自定义排序】;
2、主要关键字选择【职务】,排序依据选择【单元格值】,次序选择【自定义序列】;
3、输入序列:总经理,经理,主管,职员 ,点击【添加】按钮

4、最后点击【确定】返回工作区,完成按职务排序,效果如下图:

七、随机排序
上面的排序都是按不同类别进行的排序,如果是随机安排,比如考场的座位号,没有规律,如何排序?
添加一辅助列,利用RAND获取随机数据
在D2单元格输入公式:=RAND() ,再双击向下填充公式,选中辅助列任意一单元格,点击【开始】选项卡中的【排序和筛选】按钮,选择【升序】或【降序】即可完成随机排序。
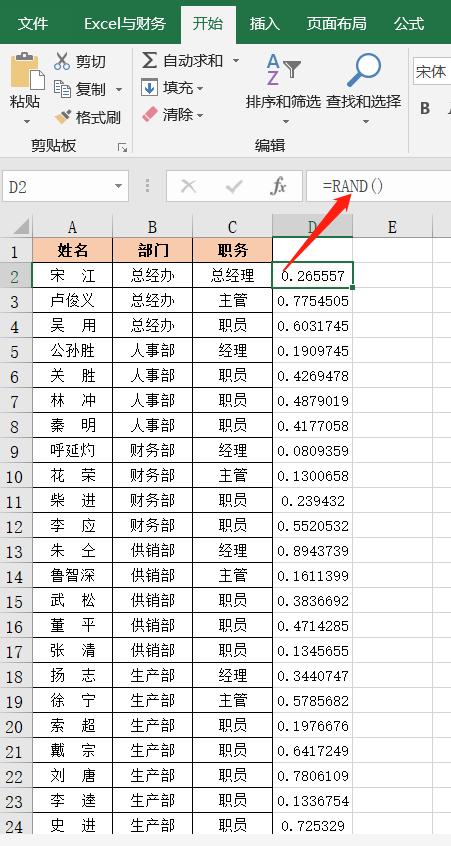
八、排序功能的延伸:制作工资条
从工资表到工资条,如果不熟悉函数和代码的小伙伴,可以考虑用排序功能来制作工资条
1、 在工资表后面添加一序列

2、把添加的序列复制、粘贴在下面,再把工资表表头部分复制、粘贴到新序列对应的区域,如下图

3、选中辅助列任意一单元格,点击【开始】选项卡中的【排序和筛选】按钮,选择【升序】或【降序】即可完成工资条的制作。

九、排序功能的延伸:按字符数量排序
有时候我们的表格需要按单元格字符的由少到多排序,如金字塔形状
1、添加辅助列,在D5单元格输入:=LEN(C5);
2、选中D5单元格,鼠标双击单元格右下角填充柄,向下填充公式;
3、选中D5:D14区域中的任意一单元格,点击【开始】选项卡中的【排序和筛选】按钮,选择【升序】,这样C列就按单元格文字个数由少到多排列了。
动图演示如下:

十、恢复排序前的表格
表格排序后再恢复到原来的状态,似乎是件很难的事,所以在进行表格操作之前,先插入一列,然后填充一个序列,这样不管进行多少次排序,我们想要恢复原来状态,只需按插入列升序排序即可

小伙伴们,在使用Excel中还碰到过哪些问题,评论区留言一起讨论学习,坚持原创不易,您的点赞转发就是对小编最大的支持,更多教程点击下方专栏学习。
别以为Excel排序简单就不学了,这些排序操作你未必知道
在Excel表格有些技巧很简单而且实用,但从没用过:按颜色排序
Excel自动生成序号的三种方法,省去一个一个录入的麻烦
用Excel自动安排座位,解决考场、会议等排座位难题
Excel排名技巧:学生成绩按学校和班级分别排名次
,免责声明:本文仅代表文章作者的个人观点,与本站无关。其原创性、真实性以及文中陈述文字和内容未经本站证实,对本文以及其中全部或者部分内容文字的真实性、完整性和原创性本站不作任何保证或承诺,请读者仅作参考,并自行核实相关内容。文章投诉邮箱:anhduc.ph@yahoo.com






