ae能量冲击波教程(用AE作做超能力原来我也会功夫)
效果图
今天给大家做个动画无敌冲击波,能让人一秒倒地的那种,教程运用的效果有点多,大家多注意注意(每天5分钟,充实一整天)

1、
- 首先打开我们的AE
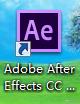
2、
- 新建一个合成,1080*660px,黑色画布,持续时间5秒
- 新建一个纯色图层(快捷键:ctrl y),命名为冲击波

3、
- 在效果栏搜索分形杂色,将分形类型改为动态渐进,勾选反转,对比度改为300,亮度改为-75,按住alt点击演化前面的小码表输入time*100
- 点击矩形工具,在冲击波图层横着拉一个矩形蒙版
- 时间线为0秒的时候,蒙版羽化改为37,打上关键帧;蒙版扩展打上关键帧;分形杂色-亮度改为-137;偏移(湍流)打上关键帧;位置打上关键帧
- 时间线移动到1帧,亮度改为-15
- 时间线移动到1秒12帧,蒙版羽化改为150;蒙版扩展改为30;分形杂色-亮度改为-137;偏移(湍流)改为600,620;位置向下移动
- 选择1秒12帧的除了亮度之外的所有关键帧,按F9添加缓动
- 复制一层冲击波(快捷键:ctrl d),命名为冲击波2,将对比度改为200;演化选项的随机植入改为130,将所有1秒12帧的关键移动到1秒19帧
- 再复制一层冲击波,命名为冲击波3,将演化的表达式改为time*200;复杂度改为12,;演化选项的随机植入改为90,所有1秒12帧的关键帧移动到1秒
- 将冲击波2图层和冲击波3图层模式改为屏幕

4、
- 新建一个调整图层,在效果栏搜索偏移,拖入调整图层中
- 移动将中心转换为的X轴,找图层中连接处的不一样地方
- 然后点击矩形工具,竖着拉一个矩形蒙版,放到不一样的地方处,然后调整蒙版羽化为110
- 在新建一个调整图层,命名为极坐标,在效果栏搜索极坐标拖入图层中
- 将插值改为100,转换类型改为矩形到极线

5、
- 在项目里新建一个合成,命名为合成2,将合成1拉入合成2中
- 复制4层合成1,按S键打开缩放属性,右键时间-启动时间重映射
- 第二层缩放改为60,第三层缩放改为60,第四次缩放改为140
- 点击时间线重映射,在12帧的时候打个关键帧

6、
- 在效果栏搜索曲线,拖入第一层合成,将曲线往左上角拉一点提亮
- 第二层放入曲线效果和凸出效果,凸出的水平半径和垂直半径改为250,凸出高度改为1.6,曲线往左上角拉很多提亮非常明显
- 第三层放入曲线效果和凸出效果,凸出的水平半径和垂直半径改为250,凸出高度改为0.1,曲线和第二层一样
- 第四层放入曲线效果,往右下角拉一点点压暗亮度
- 新建一个调整图层,放入曲线效果,选择蓝色通道,将整个画面改为蓝色
- 在新建一个纯色图层,颜色改为和画面蓝色差不多的,在效果栏搜索CC Pixel Polly,点击椭圆工具,按住shift绘制一个正圆蒙版,将Force改为245;Direction Randomness和Speed Randomness改为80;Grid Spacing改为5

7、
- 这样我们的无敌冲击波动画就做好了

结语:今天的这个还是简单的,相对于昨天的教程来说,没有那么多复杂程度,只要了解基础原理就很好做了(新知识点3个)
,免责声明:本文仅代表文章作者的个人观点,与本站无关。其原创性、真实性以及文中陈述文字和内容未经本站证实,对本文以及其中全部或者部分内容文字的真实性、完整性和原创性本站不作任何保证或承诺,请读者仅作参考,并自行核实相关内容。文章投诉邮箱:anhduc.ph@yahoo.com






