excel统计一个数据总共出现几次(Excel)
这是一个真实案例,某公司的推广活动规则如下:只要客户满足活动条件,且持续保持 3 个月,即可获得免运费资质;如果尚未满 3 个月就不再符合资质,那么再次符合资质的时候要重新开始计数。
现在有一张表,列出了客户每个月是否满足条件,请根据规则筛选出所有可以免运费的人。
案例:请筛选出下图 1 中“符合条件”中为 1,且连续达到 3 个及以上的所有人,效果如下图 2 所示。


如果大家手上没有高版本的 Excel,用不了高阶函数,那么就跟着我的步骤来,也并不难。
1. 选中数据表的任意单元格 --> 选择菜单栏的“插入”-->“数据透视表”
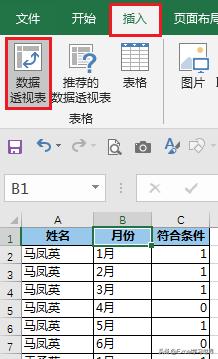
2. 在弹出的对话框中选择“现有工作表”及所需上传至的位置 --> 点击“确定”
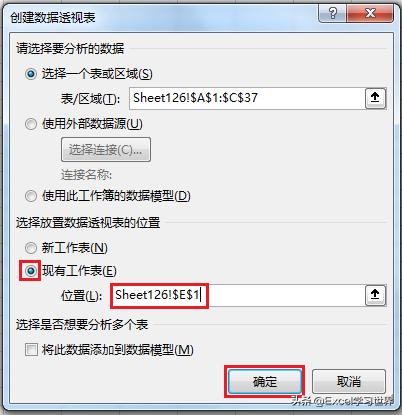
3. 在右侧的“数据透视表”区域按以下方式拖动:
- 行:姓名、月份
- 值:符合条件

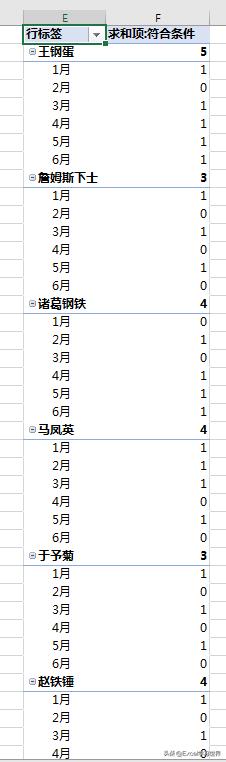
4. 选中数据透视表的任意单元格 --> 选择菜单栏的“设计”-->“报表布局”-->“以表格形式显示”
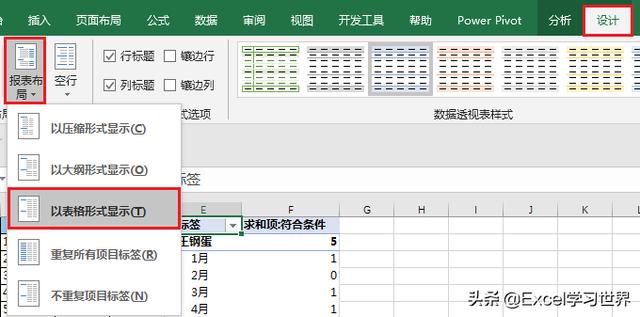
5. 选择“设计”-->“分类汇总”-->“不显示分类汇总”

6. 选择“设计”-->“总计”-->“对行和列禁用”


7. 复制整个数据透视表,在旁边空白区域粘贴为值。

8. 在 L2 单元格中输入以下公式 --> 下拉复制公式:
=IF(K2=0,0,IF(I2="",L1 1,1))
公式释义:
- 如果 K2 为 0,则结果为 0;
- 如果 K2 不为 0,且 I2 为空单元格,则结果为 L1 1;
- 如果 K2 不为 0,且 I2 不为空,则结果为 1
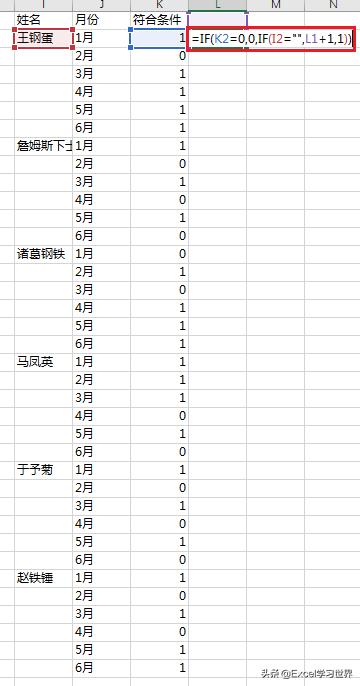
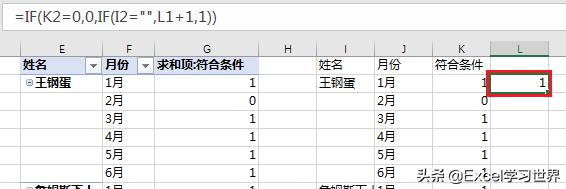

9. 将 L 列在原位置复制粘贴为值。

10. 选中 I2:I37 区域 --> 按 F5 或 Ctrl G

11. 在弹出的对话框中点击“定位条件”按钮
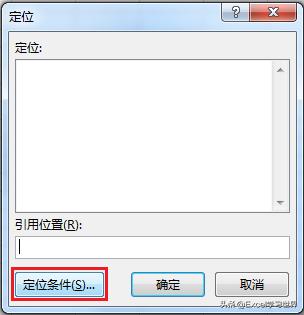
12. 在弹出的对话框中选择“空值”--> 点击“确定”按钮
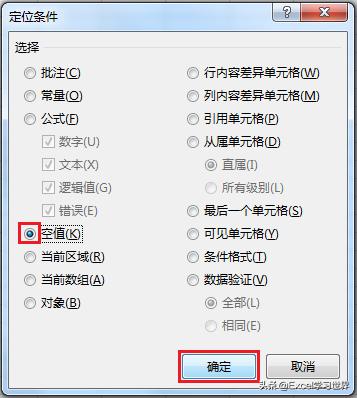
13. 保持选中所有空单元格,输入公式“=I2”--> 按 Ctrl Enter
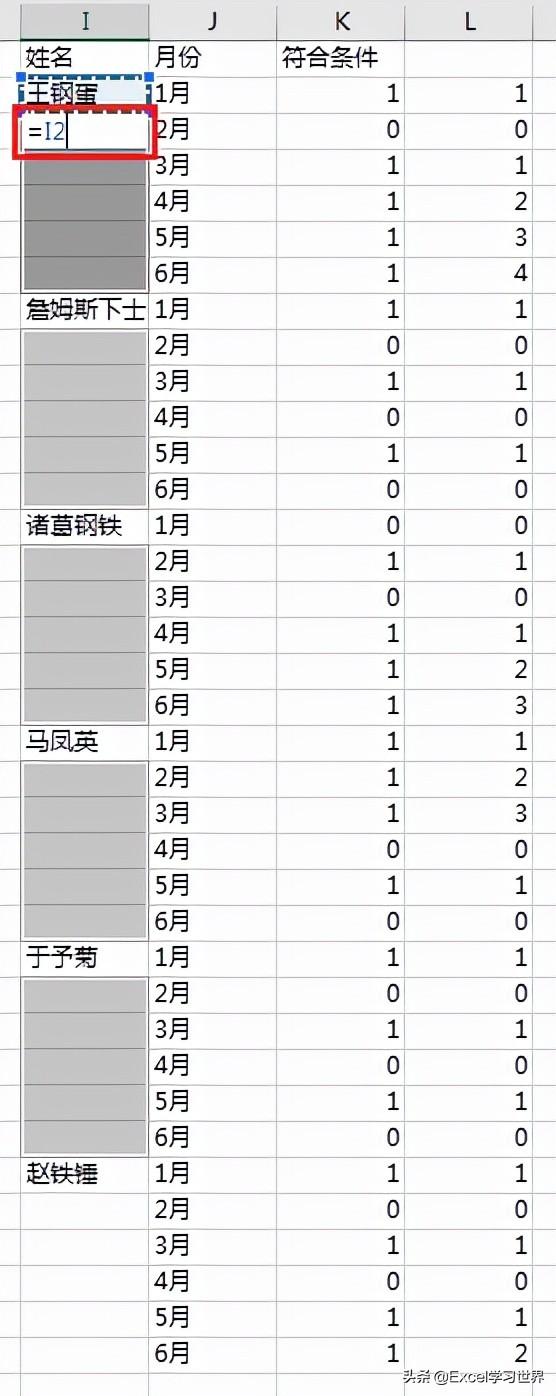

14. 用格式刷将源数据表的格式复制过来。

其实到这里,基本上已经算好了,所有重复次数大于等于 3 的,就是符合条件的。不过有个问题,如果按重复次数去筛选的话,大于三的那些就会出现多条记录。
所以我们可以再次借助数据透视表,找出唯一人名的最大值。
15. 选中数据表的任意单元格 --> 选择菜单栏的“插入”-->“数据透视表”

16. 在弹出的对话框中选择“现有工作表”及所需上传至的位置 --> 点击“确定”
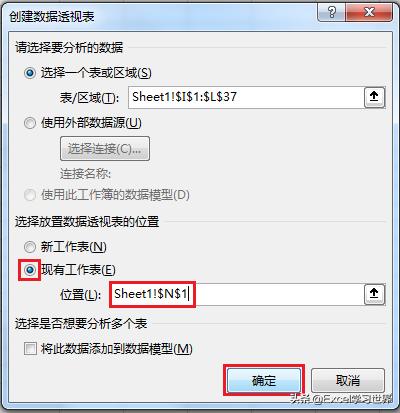
17. 将“姓名”和“连续次数”分别拖动到“行”和“值”区域
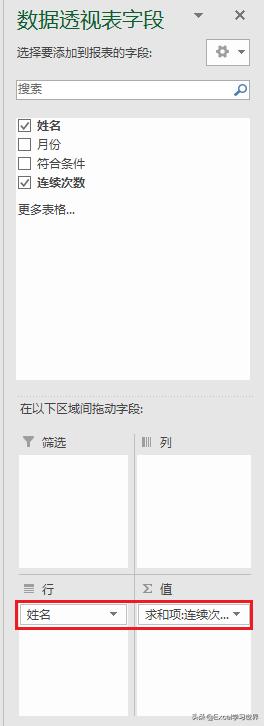
18. 单击“连续次数”字段 --> 在弹出的菜单中选择“值字段设置”

19. 在弹出的对话框中选择“最大值”--> 点击“确定”

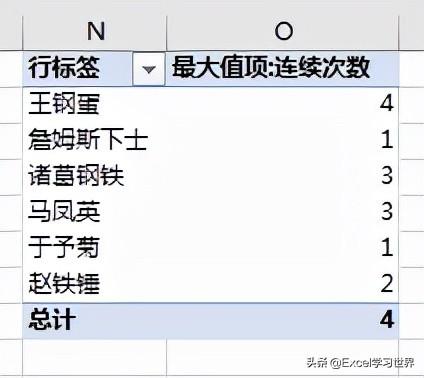
20. 点击“行标签”旁边的筛选钮 --> 选择“值筛选”-->“大于或等于”

21. 在弹出的对话框中填入“3”--> 点击“确定”


22. 选中数据透视表的任意单元格 --> 选择菜单栏的“设计”-->“总计”-->“对行和列禁用”

现在筛选出来的就是所有符合免运费条件的人。

很多同学会觉得 Excel 单个案例讲解有些碎片化,初学者未必能完全理解和掌握。不少同学都希望有一套完整的图文教学,从最基础的概念开始,一步步由简入繁、从入门到精通,系统化地讲解 Excel 的各个知识点。
现在终于有了,以下专栏,从最基础的操作和概念讲起,用生动、有趣的案例带大家逐一掌握 Excel 的操作技巧、快捷键大全、函数公式、数据透视表、图表、打印技巧等……学完全本,你也能成为 Excel 高手。
,免责声明:本文仅代表文章作者的个人观点,与本站无关。其原创性、真实性以及文中陈述文字和内容未经本站证实,对本文以及其中全部或者部分内容文字的真实性、完整性和原创性本站不作任何保证或承诺,请读者仅作参考,并自行核实相关内容。文章投诉邮箱:anhduc.ph@yahoo.com






