creo工程图怎么放出基准轴(CreoProE阶梯轴实例详细的机械设计实例教程)
阅读完,如果觉得有用,那么点击“关注”和点赞是对作者的一种尊重和鼓励。作者(钟日铭)为数本Creo畅销书的作者,如为《Creo 3.0/6.0机械设计实例教程》,并著有其他CAD畅销图书,为国内知名出版社签约作者。
阶梯轴实例
在本实例中,主要使用"轴"命令创建阶梯轴主体,以及使用"环形槽"命令创建退刀槽。所要创建的阶梯轴如图1所示。

图1 阶梯轴
本实例的主要知识点:"轴"命令和"环形槽"命令的应用、创建螺纹孔特征、创建镜像特征、新建层来管理螺纹注释等。注意:要想使用"轴"命令和"环形槽"命令,需要将系统配置文件选项allow_anatomic_features的值设置为yes,并通过"自定义功能区"功能将这两个命令添加到功能区指定选项卡的指定组中。
下面介绍具体的操作步骤。
步骤1:新建零件文件。
(1)在"快速访问"工具栏中单击"新建"按钮,弹出"新建"对话框。
(2)在"类型"选项组中选择"零件"单选按钮,在"子类型"选项组中选择"实体"单选按钮;在"名称"文本框中,输入HY_2_3;并取消选中"使用默认模板"复选框,不使用默认模板。
(3)在"新建"对话框上,单击"确定"按钮,弹出"新文件选项"对话框。
(4)在"模板"选项组中,选择mmns_part_solid选项。
(5)单击"确定"按钮,进入零件设计模式。
步骤2:创建基本体。
(1)单击"旋转"按钮,打开"旋转"选项卡,默认创建实体特征。
(2)单击"旋转"选项卡上的"放置"按钮,打开"放置"下滑面板。单击该下滑面板上的"定义"按钮,弹出"草绘"对话框。
(3)选择FRONT基准平面作为草绘平面,默认以RIGHT基准平面为"右"方向参考,单击"草绘"按钮,进入草绘模式。
(4)绘制如图2所示的旋转剖面和旋转中心线,在完成标注需要的尺寸及修改尺寸后,单击"确定"按钮。
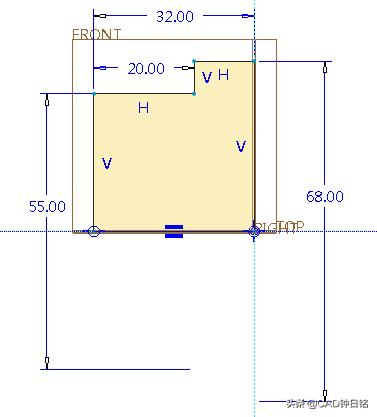
图2 绘制旋转剖面
(5)接受默认的旋转角度为360º。
(6)单击"旋转"选项卡上的"完成"按钮,按〈Ctrl D〉快捷键,此时创建的旋转特征以默认的标准方向视角显示,如图3所示。
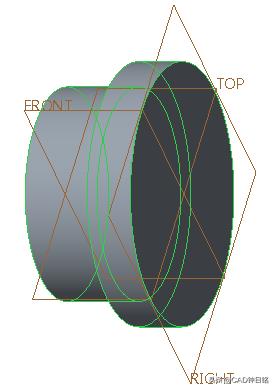
图3 创建的旋转体
步骤3:创建轴特征。
(1)选择定制出来的"轴"命令,弹出如图4所示的"轴:草绘"对话框和菜单管理器。

图4 "轴:草绘"对话框和菜单管理器
(2)在菜单管理器的"位置"菜单中,选择"同轴"→"完成"选项,进入内部草绘模式。
(3)绘制如图5所示的剖面,在该剖面中,作为旋转轴的中心线(可以单击"草绘"组中的"中心线"按钮来绘制该中心线)必须为竖直的。单击"确定"按钮。

图5 草绘剖面
(4)在模型中,选择特征轴A_1。
(5)选择用来放置轴特征的端面,如图6所示。
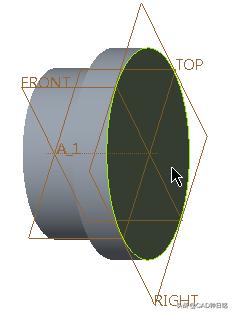
图6 选择放置面
(6)在"轴:草绘"对话框中单击"确定"按钮,创建的轴特征如图7所示。

图7 创建轴特征
步骤4:创建轴特征。
(1)选择"轴"命令,打开"轴:草绘"对话框和菜单管理器。
(2)在菜单管理器的"位置"菜单中选择"同轴"→"完成"选项,进入内部草绘器中。
(3)绘制如图8所示的剖面,单击"确定"按钮。
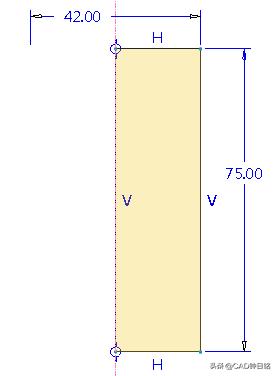
图8 绘制剖面
(4)在模型中选择特征轴A_2。
(5)选择用来放置轴特征的端面,如图9所示。

图9 选择放置面
(6)在"轴:草绘"对话框中单击"确定"按钮,完成该轴特征的创建,此时模型如图10所示。
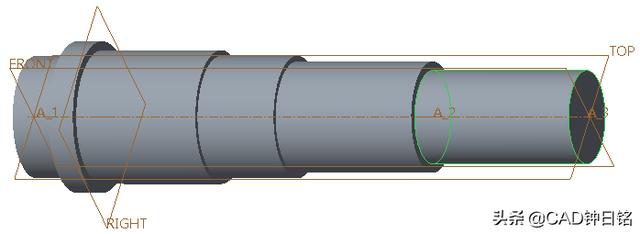
图10 创建轴特征
步骤5:创建退刀槽。
(1)选择"环形槽"命令,打开如图113所示的菜单管理器。
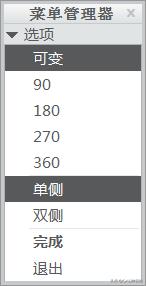
图11 菜单管理器
(2)从菜单管理器的"选项"菜单中,选择"360"→"单侧"→"完成"选项。
(3)选择FRONT基准平面作为草绘平面,从出现的菜单中选择"确定"→"默认"选项,进入草绘模式。
(4)在功能区的"草绘"选项卡的"基准"组中单击"中心线"按钮,绘制一根作为旋转轴的中心线;单击"线链"按钮,绘制如图12所示的图形。

图12 草绘图形
(5)在功能区的"草绘"选项卡中单击"约束"组中的"重合"按钮,将剖面开口处的端点设置在轮廓边线上,将左侧的线段约束在轴的阶梯端面上,接着修改相关的尺寸,得到的图形如图13所示。

图13 完成的开放剖面
(6)单击"确定"按钮,完成的环形槽如图14所示。
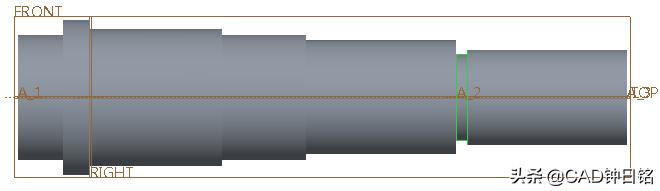
图14 创建环形槽
步骤6:创建倒角特征。
(1)单击"边倒角"按钮,打开"边倒角"选项卡。
(2)在"边倒角"选项卡上,选择边倒角标注形式为45×D,在D尺寸框中输入2。
(3)在模型中选择如图15所示的边线。

图15 倒角操作
(4)在"边倒角"选项卡上单击"完成"按钮。
步骤7:创建键槽1。
(1)单击"拉伸"按钮,打开"拉伸"选项卡。
(2)在"拉伸"选项卡上指定要创建的模型特征为实体,并单击"移除材料"按钮。
(3)打开"放置"下滑面板,单击"定义"按钮,弹出"草绘"对话框。
(4)这时,需要创建一个基准平面作为其内部基准平面,用来辅助建立键槽结构。在功能区右侧部位单击"基准"→"基准平面"按钮,打开"基准平面"对话框,选择TOP基准平面作为偏移参考,设置其指定方向的偏移距离为23,如图16所示,单击"确定"按钮,创建基准平面DTM1。
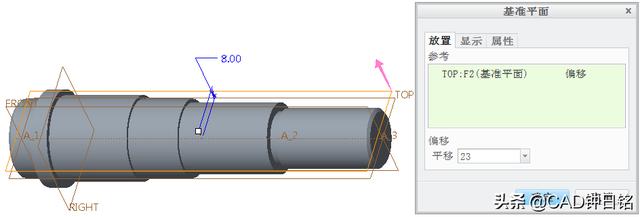
图16 创建基准平面DTM1
(5)系统自动以DTM1基准平面作为草绘平面,以RIGHT基准平面作为"右"方向参考,单击对话框上的"草绘"按钮,进入草绘模式。
(6)绘制如图17所示的剖面,单击"确定"按钮。

图17 绘制键槽的拉伸剖面
(7)在键盘上按〈Ctrl D〉组合快捷键,接着在"拉伸"选项卡上单击"深度方向"按钮,并从深度选项下拉列表框中选择"穿透"选项,此时模型如图18所示。

图18 拉伸切除
(8)在"拉伸"选项卡中单击"完成"按钮,完成第一个键槽结构的创建,效果如图19所示。
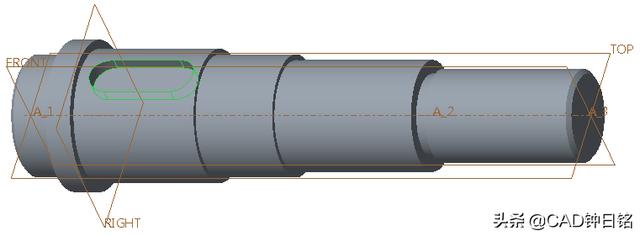
图19 创建第一个键槽结构
步骤8:创建键槽2。
(1)单击"拉伸"按钮,打开"拉伸"选项卡。
(2)在"拉伸"选项卡上指定要创建的模型特征为实体,并单击"移除材料"按钮。
(3)打开"放置"下滑面板,单击"定义"按钮,弹出"草绘"对话框。
(4)在功能区右侧部位单击"基准"→"基准平面"按钮,打开"基准平面"对话框,选择TOP基准平面作为偏移参考,设置其指定方向的偏移距离为16,如图20所示,单击"确定"按钮,创建基准平面DTM2。

图20 创建基准平面DTM2
(5)系统自动以刚创建的DTM2基准平面作为草绘平面,以RIGHT基准平面作为"右"方向参考,单击对话框上的"草绘"按钮,进入草绘模式。
(6)绘制如图21所示的剖面,单击"确定"按钮。

图21 绘制键槽的拉伸剖面
(7)在"拉伸"选项卡上单击"深度方向"按钮,并从深度选项下拉列表框中选择"穿透"选项。
(8)在拉伸选项卡上,单击"完成"按钮,完成第一个键槽结构的创建,按〈Ctrl D〉键,如图22所示。
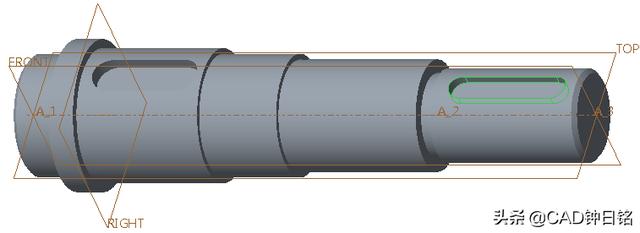
图22 创建第二个键槽结构
步骤9:创建螺纹孔特征。
(1)在功能区的"模型"选项卡的"工程"组中单击"孔"按钮,打开"孔"选项卡。
(2)在"孔"选项卡上单击"创建标准孔"按钮,接着在"螺钉尺寸"框中选择M6x1,输入钻孔深度值为15,其他按钮设置如图23所示。

图23 设置参数
(3)在如图24所示的端面上单击,指定主放置参考。

图24 选择主放置参考
(4)在"孔"选项卡上单击"放置"按钮,打开"放置"下滑面板,激活"偏移参考"收集器,在模型窗口中使用鼠标分别拖动两个偏移参考控制图柄捕捉到TOP基准平面和FRONT基准平面,并在"偏移参考"收集器中设置相应的偏移距离分别为0和12.5,如图25所示。
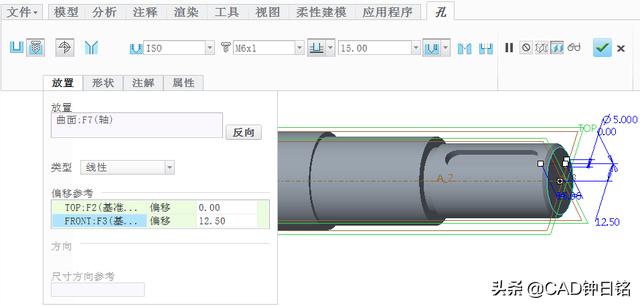
图25 定义偏移参考及其偏移距离
(5)在"孔"选项卡上单击"完成"按钮,创建如图26所示的螺纹孔特征。

图26 创建螺纹孔特征
步骤10:创建镜像特征。
(1)选中刚创建的螺纹孔特征,从"编辑"组中单击"镜像"按钮,打开"镜像"选项卡,如图27所示。

图27 "镜像"选项卡
(2)选择FRONT基准平面作为镜像平面。
(3)单击"镜像"选项卡上的"完成"按钮,如图28所示。

图28 镜像结果
说明:在某些场合,螺纹孔的注释信息影响了模型的显示效果,需要将其隐藏起来。为了方便管理螺纹孔的注释信息,可以采用建立层的方式进行管理。
步骤11:创建倒圆角特征。
(1)在功能区中切换回"模型"选项卡,单击"倒圆角"按钮,打开"倒圆角"选项卡。
(2)设置当前倒圆角集的半径为1.5。
(3)按〈Ctrl〉键的同时依次选择如图29所示的边线。
图29 选择要倒圆角的边参考
(4)单击"倒圆角"选项卡上的"完成"按钮。
至此,完成了本实例所要求的阶梯轴的创建,其三维模型如图30所示。
图30 完成的阶梯轴三维模型
如果觉得好,记得关注我(今日头条号:“CAD钟日铭”),一起来探讨一下关于工业设计、创业管理、CAD应用的相关问题。另外我著有超过百本的计算机辅助设计类图书、教材,涉及的工程设计软件包括AutoCAD、UG NX、CAXA电子图板、Creo、Pro/ENGINEER、Mastercam等。
,
免责声明:本文仅代表文章作者的个人观点,与本站无关。其原创性、真实性以及文中陈述文字和内容未经本站证实,对本文以及其中全部或者部分内容文字的真实性、完整性和原创性本站不作任何保证或承诺,请读者仅作参考,并自行核实相关内容。文章投诉邮箱:anhduc.ph@yahoo.com








