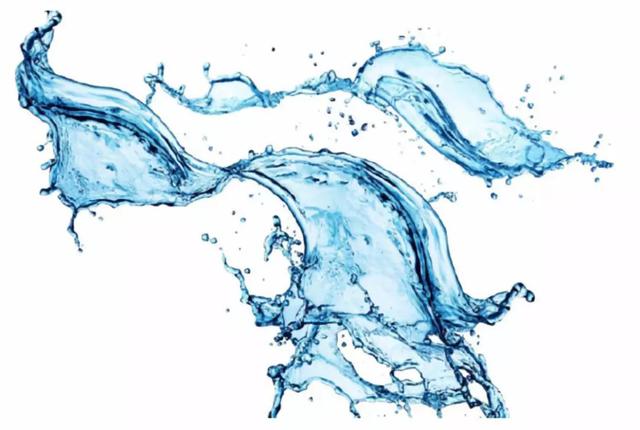excel 透视表经典视图如何补全(只需要5步就可以将枯燥的Excel透视表变成透视图)

数据透视表带给了推广专员小王带来不少惊喜,但是,枯燥的数据无论如何都不能给人以强烈的视觉冲击。如何才能将枯燥的数据以最直观的方式呈现出来呢?这时,就需要使用Excel 2010中的“数据透视图”功能。

小王基于之前做的数据透视表,轻松创建了与之相关联的数据透视图,从而将普通的数字以可视化的图形进行直观展示。
1、选中数据透视表中的任意单元格,然后在“数据透视表工具”的“选项”上下文选项卡的“工具”选项组中,单击【数据透视图】按钮。

3、单击【确定】按钮关闭“插入图表”对话框后,与当前数据透视表相关联的数据透视图就创建完成了。

从此数据透视图中,不仅可以快速找到2017年9月-2018年1月消费最高的月份,而且还可以对比出同一种同一计划在不同月份的消费,以及同一个季度不同计划的消费。
4、为了更清晰地对比同一月各计划的消费情况,可直接在数据透视图中,单击【日期】按钮,进行快速筛选。如仅选择“2011年”。

5、单击【确定】按钮后,数据透视图中就只显示“2017年10月”各计划的消费数据。

图形化的数据透视图,不仅具有良好的可视效果,还可以交互式动态显示数据信息,简单易用,为小王的数据分析工作提供了极大的便利。

免责声明:本文仅代表文章作者的个人观点,与本站无关。其原创性、真实性以及文中陈述文字和内容未经本站证实,对本文以及其中全部或者部分内容文字的真实性、完整性和原创性本站不作任何保证或承诺,请读者仅作参考,并自行核实相关内容。文章投诉邮箱:anhduc.ph@yahoo.com