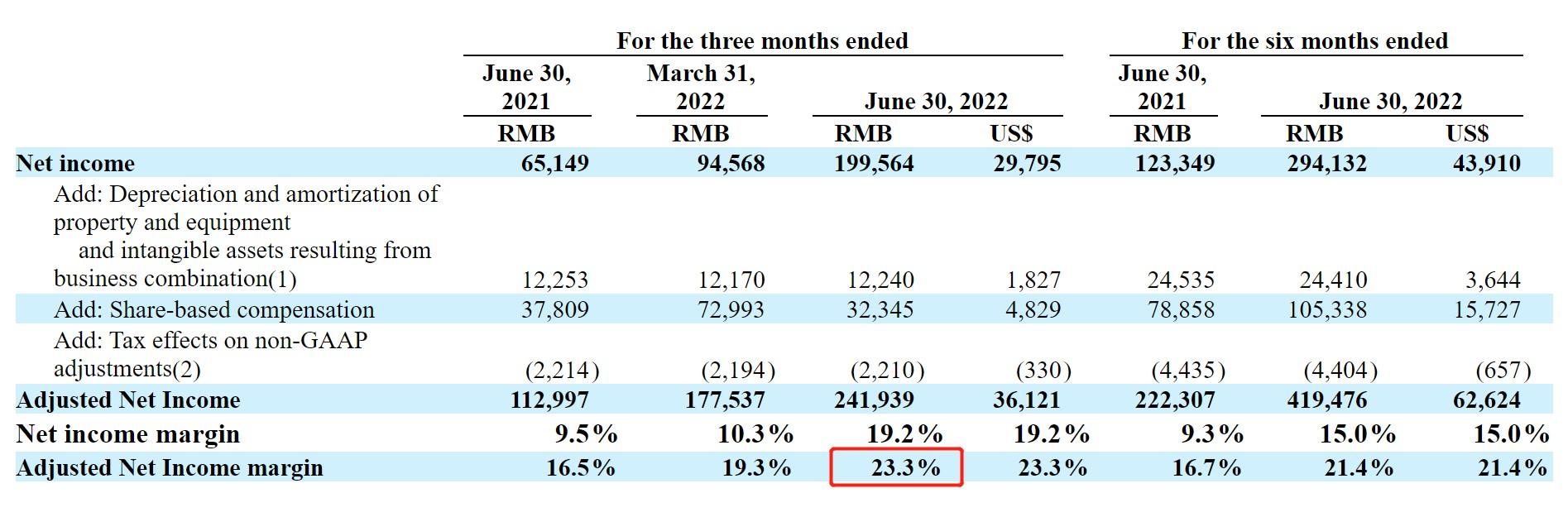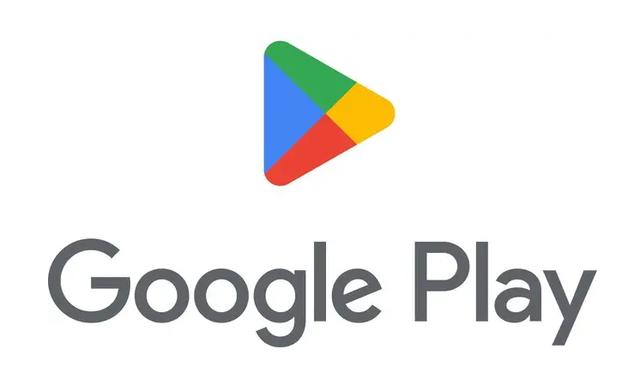win10如何清除缓存垃圾(Win10怎样清理系统缓存)
随着电脑系统的升级,越来越多的小伙伴都开始使用Win10系统的电脑了。而不管你是使用的是Win10还是Win7、Win8系统的电脑,电脑在长期的时候过程当中,都会自动产生一些缓存文件,而缓存文件经历了日积月累后,就会在电脑上占用非常多的存储空间,从而最终会影响电脑整体的运行速度。
而对于刚刚上手Win10电脑的小伙伴来说,如果清理Win10系统缓存,相信很多小伙伴都不是很清楚。其实,Win10系统是自带清理缓存功能的,我们只需要找到它就可以进行缓存的清理了,这样令日常的电脑使用更加快速。
那么Win10怎样清理系统缓存呢?下面小编就来为大家介绍一下具体的缓存清理方法,希望能够对大家有所帮助。
第一步,在电脑的桌面上,找到界面左下角的【开始菜单】按钮,并点击打开,然后在弹出的列表选项当中,点击【设置】按钮。

第二步,此时系统就会弹出【Windows设置】窗口,在此界面当中,我们找到【系统】选项,并点击打开。

第三步,进入到电脑的系统设置界面后,我们在界面的左侧,找到【存储】选项,并点击进入。

第四步,进入到电脑的存储设置界面后,我们找到界面右侧当中的【Windows C】盘下方的【临时文件】选项,并点击打开。

第五步,接着系统就会弹出【临时文件】的窗口了,稍等一会儿后,我们点击勾选界面当中需要进行删除的文件选项,最后点击界面上方的【删除文件】按钮,即可完成缓存的清理。

以上呢就是小编为大家总结的关于Win10清理系统缓存的方法了,如果你平时也在长期使用自己的Win10系统笔记本电脑,但是从来没有清理或系统当中的缓存的话,那么不妨赶快跟着本文将使用Win10系统自带清理缓存功能的方法学到手,这样一来,日后电脑的使用才能够更加流畅、快速。
,免责声明:本文仅代表文章作者的个人观点,与本站无关。其原创性、真实性以及文中陈述文字和内容未经本站证实,对本文以及其中全部或者部分内容文字的真实性、完整性和原创性本站不作任何保证或承诺,请读者仅作参考,并自行核实相关内容。文章投诉邮箱:anhduc.ph@yahoo.com