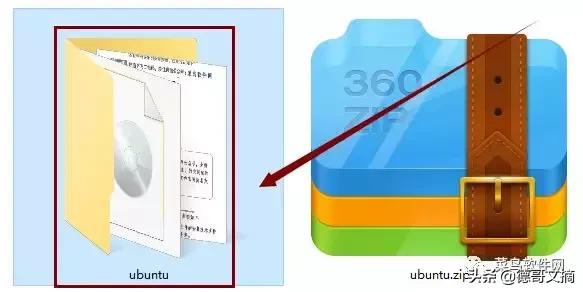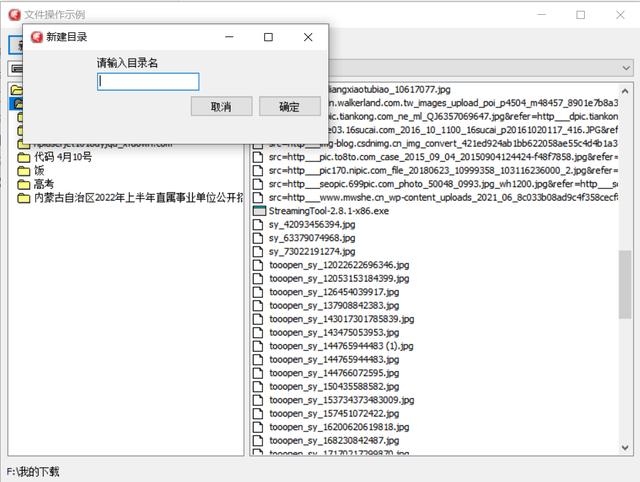windows 7共享文件权限怎么设置(保障共享资源安全)
今天介绍保障共享资源的安全,Windows 7如何为共享文件夹正确设置Everyone权限。一般情况下,小伙伴们保持共享文件夹的默认权限设置即可。如果想要设置其他的权限,在"共享文件夹的权限"对话框中还可以选中"自定义权限"单选钮,然后鼠标左键单击"自定义..."按钮。此时会弹出"自定义权限"对话框,在"共享权限"选项卡中为用户账户"Everyone"设置权限,选中"Everyone的权限"列表框中的"完全控制"复选框。
此外小伙伴们还需要在"安全"选项卡中添加"Everyone"用户账户,才能允许其他计算机访问和读取共享文件夹。切换到"安全"选项卡,鼠标左键单击"编辑..."按钮。弹出"程序的权限"对话框,在"组或用户名"列表框中列出了当前的用户,鼠标左键单击"添加..."按钮。弹出"选择用户或组"对话框,在"输入对象名称来选择(示例)"文本框中输入"everyone"。鼠标左键单击"检查名称"按钮,系统会自动检查输入的用户名称是否可用,如果不可用会给出提示,小伙伴们需要重新输入可用的名称。
如果可用,则会自动在名称上添加下划线,同时首字母会变为大写。鼠标左键单击"确定"按钮,即可把"Everyone"添加到"程序的权限"对话框中的"组或用户名"列表框中。选择"Everyone"选项,然后选中"Everyone的权限"列表框中的"完全控制"复选框。鼠标左键单击"确定"按钮,返回"自定义权限"对话框,可以在"安全"选项卡中看到新添加的"Everyone"用户具有完全控制的权限。鼠标左键单击"确定"按钮,返回"共享文件夹的权限"对话框。鼠标左键单击"完成"按钮,弹出"共享成功"对话框。再鼠标左键单击"完成"按钮,即可完成共享文件的设置。
下面为小伙伴们分享Windows 7如何为文件夹正确设置Everyone权限的具体步骤和方法- 第一步 启动Windows 7操作系统,如图所示。点击任务栏"开始"按钮,弹出开始菜单选择"计算机"项。

- 第二步 如图所示,展开"资源管理器"左侧树形目录。右击"本地磁盘(C:)→个人资料"文件夹,弹出快捷菜单选择"属性"项。
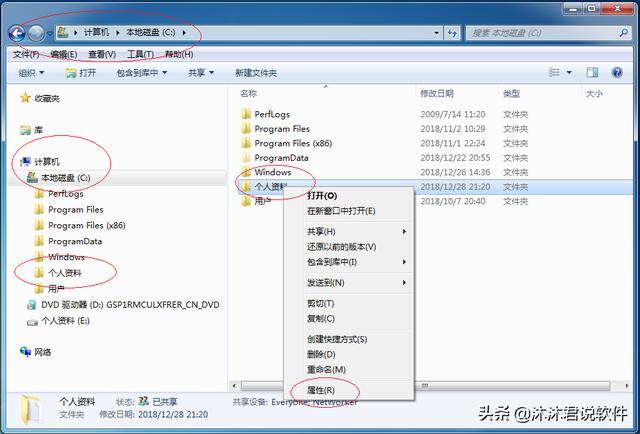
- 第三步 弹出文件夹"属性"对话框,如图所示。选择"安全"标签,点击"组或用户名→编辑"按钮。

- 第四步 如图所示,弹出"安全权限"对话框。选择"组或用户名"选项,点击"添加"按钮。

- 第五步 弹出"选择用户或组"对话框,如图所示。"输入对象名称来选择"文本框输入Everyone,设置完成点击"确定"按钮。

- 第六步 如图所示,返回"安全权限"对话框。选择"组或用户名→Everyone"项,勾选"Everyone的权限→权限"复选框设置权限。

- 第七步 完成设置系统账号Everyone权限的操作,如图所示。本例到此结束,希望对大家能有所帮助。

小伙伴们如果能从小编解决电脑问题的思路和方法中有所启发,那就记得点赞、分享、评论和关注哦,咱们明天不见不散。
,免责声明:本文仅代表文章作者的个人观点,与本站无关。其原创性、真实性以及文中陈述文字和内容未经本站证实,对本文以及其中全部或者部分内容文字的真实性、完整性和原创性本站不作任何保证或承诺,请读者仅作参考,并自行核实相关内容。文章投诉邮箱:anhduc.ph@yahoo.com