ppt结尾制作教程(给PPT来一个炫酷的结尾)
今天分享一个比较炫酷的PPT结尾,可以给PPT加分哦!
虽然制作过程稍显复杂,不过一旦做好了就会成为模板,以后再用就只要改改图片就好了,还是比较方便的。
如果还是不会,我也会在文末提供模板下载,拿回去自己改改就可以用啦!
先看效果:

这个结尾动画由两部分组合而成。
一个是所有图片向屏幕中心飞入,
一个是从屏幕中心弹出。
先来看看想屏幕中心飞入动画的制作。
图片是从屏幕外向屏幕中心飞入的,所有首先要将图片排列在屏幕的四周。
第一步:按住“ctrl”键,同时滚动鼠标滚轮,把画面缩小。
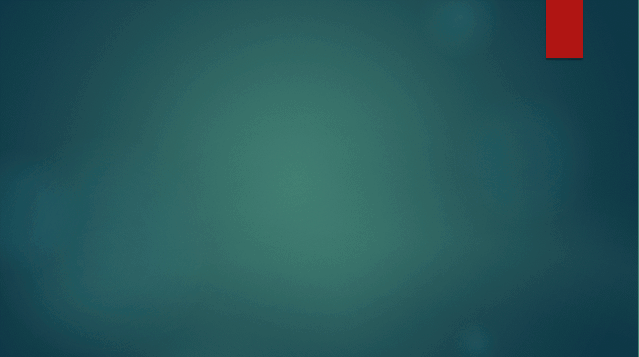
第二步:把图片排列在画面的四周,不要放到画面里面(图片越多,飞入的效果越好)

第三步,设置动画。
选中所有的图片,点击【动画】—【退出】—【缩放】,在【效果选项】里选【幻灯片中心】,持续时间设置为3-4秒。
这时候图片是一起向屏幕中心飞入的,要让他们有先后有快慢地飞入,就要进行第四步的设置。


第四步:点击【动画窗格】,在右侧的动画窗格界面里,每个动画后面会有一个条形。
条形的长短表示动画的时间,条形的前后表示动画播放的先后。
我们可以看到这时的条形都是同一长度同一位置的,我们要把他们移动得错落一点。

移动条形。

这样就做好了这个效果的一半,是不是很有感觉?

接下来我们要来做图片从屏幕中央飞出的动画。步骤有点类似。
第一步:再次导入图片到屏幕里,并且整齐排列好。

第二步:全选屏幕里的图片,点击【动画】—【进入】—【缩放】,在【效果选项】里选【幻灯片中心】,持续时间设置为3-4秒。

第三步:点击【动画窗格】,在右侧的动画窗格界面里,进入动画的第一个动画选择【从上一项之后开始】。

最后一步,和上一个动画一样,移动时间条。

大功告成!
我们还可以把上次分享的封面制作效果结合进去。
这个动画是不是很炫酷?!

动画模板获取:关注微信公众号“木马集”,回复“动画”获取百度云链接后转存到自己的网盘(容易被和谐,请尽快转存)。

免责声明:本文仅代表文章作者的个人观点,与本站无关。其原创性、真实性以及文中陈述文字和内容未经本站证实,对本文以及其中全部或者部分内容文字的真实性、完整性和原创性本站不作任何保证或承诺,请读者仅作参考,并自行核实相关内容。文章投诉邮箱:anhduc.ph@yahoo.com






