ppt修图的方法(没错PPT也能修图)
为让图片更加合用,可能还需要对其进行一些修整。也许你还不知道,从改变图片大小、旋转图片方向、裁剪图片等基础的修图操作,到添加艺术效果、抠除图片背景等相对复杂的修图操作都可以直接在ppt中完成。
1.调整图片位置、大小和方向
选中图片后,按住鼠标左键拖动即可随意改变图片的位置。按住【Shift】键的同时拖动图片,图片将按垂直或水平方向移动。(若按住【Ctrl】键的同时拖动图片,可将当前图片复制至指定位置。)选中图片后,按【→】键,图片将向右移动;按【←】键,图片将向左移动,按【→】或【←】键的同时按住【Ctrl】键,图片将向右或左微移。
选中图片时,图片四周将出现8个点,这些点便是图片大小的控制点。按住鼠标左键拖动这些节点就可以随意改变图片的大小。拖动节点的同时按住【Ctrl】键,图片将对称缩放;拖动节点的同时按住【Shift】键,图片将等比例缩放。
在图片上方还有一个 旋转控制点,拖动这个控制点可随意旋转图片的方向。选中图片后,按【Alt →】可以让图片按照每次向右旋转15°的方式改变方向,按【Alt ←】可以让图片按照每次向左旋转15°的方式改变方向。
2.将图片裁剪得更好用
为了让图片展示的重点更突出,或让图片更好排版(多张图片达到尺寸的统一),我们有时需要对图片进行一些裁剪。选中图片后,单击"格式"选项卡下的"裁剪"按钮,该图片就进入了裁剪状态,图片的四边及四个角都出现了裁剪图片的控制点。将鼠标置于控制点上,按住鼠标拖动控制点即可裁剪图片。和调整图片大小一样,拖动控制点的同时按住【Ctrl】、【Shift】键可对称、等比例裁剪图片。
图片裁剪后,还可再次单击"裁剪"按钮,返回图片裁剪状态。此时可以看到原图分成了被裁剪区域和保留区域两个部分,被裁剪部分显示为半透明的灰色。此时,还可以操作原图的8个大小控制点及其旋转控制点,因此,仍然可以对原图进行移动、缩放、旋转操作,以调整保留区域的状态。

除了默认的这种图片裁剪方式外,在裁剪按钮下我们还可以选择裁剪为形状、按比例裁剪两种方式。裁剪为形状即将图片的外形变成某个形状的外形。按比例裁剪包含1:1、2:3、3:2方形、纵向、横向多种裁剪比例,能够将图片裁剪为指定比例比例大小的图片。裁剪为形状和按比例裁剪,裁剪之后也都可以再次单击"裁剪"按钮,返回图片裁剪状态,调整保留区域的图片状态。下图为裁剪为心形的图片和按16:9的比例裁剪的图片。灵活的使用图片裁剪功能,能让我们的PPT排版更有设计感。


3.Duang!一键特效
边框、阴影、映像、发光、柔化边缘、棱台、三维旋转……和艺术字相似,有时候图片也需要添加一些特殊效果,以提升其表现力。
边框:算是一种简单的特效,当背景色与图片本身的颜色过于接近时,添加适当粗细的边框可以让图片从背景当中区隔出来,看起来看起来更醒目一些。默认状态下添加的边框为圆角边框,若要改为矩形边框,可以在"设置图片格式"对话框中,将"线条"的连接类型选为"斜接"方式。

阴影:为图片添加的阴影效果比如"外部"阴影(偏移为"中"),能够让图片产生浮在幻灯片页面上的视觉效果。扁平化、极简风格的PPT不建议使用阴影效果。

映像:映像效果模拟的是水面倒影的视觉效果,展示产品、物品图片时稍微添加一点印象效果,能够让产品或物品本身看起来有一种陈列的精致感。

发光:深色背景下为图片适当添加一点浅色发光效果,能够起到聚焦观众的视线的作用。

柔化边缘:某些背景下使用柔滑边缘效果能够让图片与背景的结合更加自然。黑色背景时对图片使用力度较大(磅值高)的柔滑边缘,可轻松实现做出暗角LOMO风格图片。
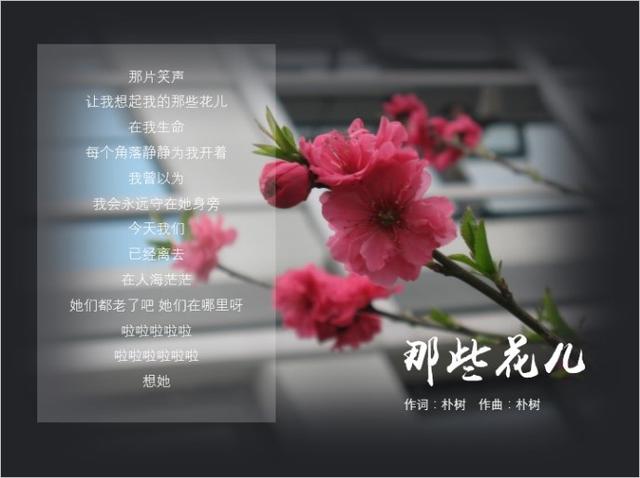
棱台:简单的一些设置即可让图片具有凹、凸的立体感。装裱在金属画框中的油画图片,即油画图片添加金色边框再使用棱台效果实现的。

三维旋转:一键即可让原本平面化的图片具有三维立体的既视感,令人耳目一息。

图片的样式即组合应用大小、方向、裁剪、效果等操作后实现的图片风格,选中图片后,单击样式一键应用,能够节省很多操作。PowerPoint2016中预制的图片样式有28种,常用的比如图片"便签"样式(应用旋转、白色边框、棱台效果),适合校园风、青春系、怀旧情怀等轻松、非严肃场合下的PPT。

4.统一多张图片的色调
当一页幻灯片中配有多张图片时,由于图片明度、色彩饱和度差别很大,无论如何排版整页幻灯片还是显得凌乱不堪。此时我们可以利用图片"格式"选项卡"调整"工具组中的"颜色"按钮,对所有图片重新着色,将其统一在同一色系下。




同理,有时候分别在不同幻灯片且逻辑上具有并列关系的多张配图,我们也可以采用重新着色的方式来增强这些幻灯片页面的系列感。
如下面的四页幻灯片,重新着色前色调不一:

重新着色(蓝色)后:
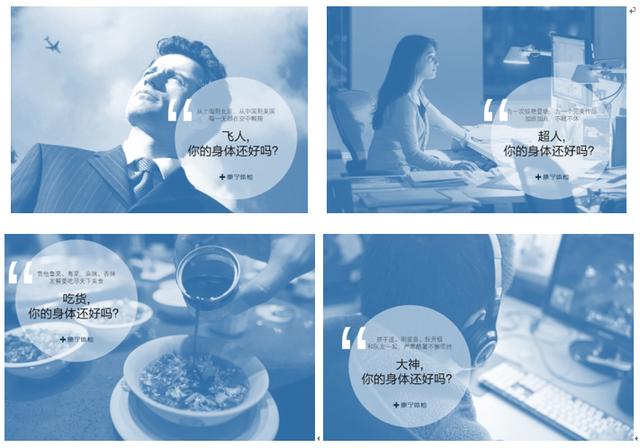
5.让图片焕发艺术魅力
在PPT中设置图片格式,也有一个类似Photoshop滤镜的功能,即"艺术效果"。添加"艺术效果",只需简单的一些操作,即可让原本平凡的图片发生于几乎迥异于之前的变化,形成各种独特的艺术画风格。

不同的图片适合的艺术效果不同,添加艺术效果时,应多尝试、对比。除了某些特定的行业,在日常的PPT使用需求中,其实艺术效果并不常用。22种艺术效果中,主要推荐下面3种可能会较常用的艺术效果。
(1)图样
该效果能够将图片变成水彩画的感觉,制作中国风类型的PPT时,处理图片常有奇效。


(2)虚化
虚化即模糊,在全图型PPT中,有时为了让幻灯片上的文字内容突出或图片上的局部画面突出,可以使用虚化效果,让背景模糊弱化。

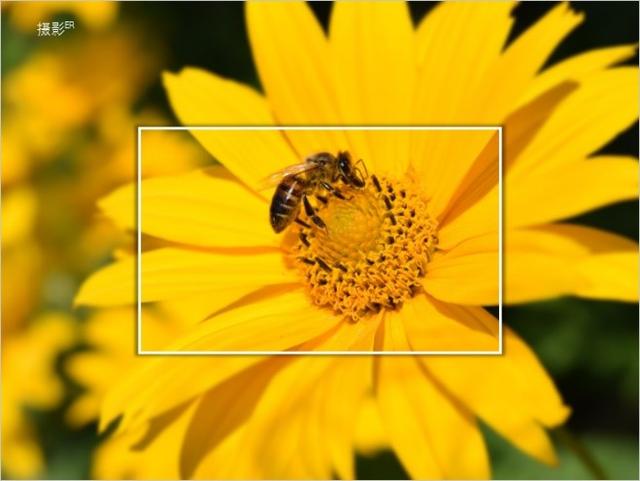
一个场景由清晰渐渐模糊,进而文字淡出,这样的动画效果其实非常简单,只需要将同一张图片复制两份,重叠在一张幻灯片页面上,下面一层的图片为原图,对上面一层的图片使用虚化效果并添加缓慢淡出的动画,最后是文字淡出的动画即可。如下图所示:

(3)发光边缘
借助发光边缘效果,可以将图片转变成单一色彩的线条画。将图中埃菲尔铁塔原图变成线条画,具体的方法如下:

步骤01:选中图片,在"图片更正选项"中,将图片的清晰度、对比度均调整为100%。

步骤02:重新着色为黑白75%。

步骤03:选择艺术效果为发光边缘,让原黑色部分反白。
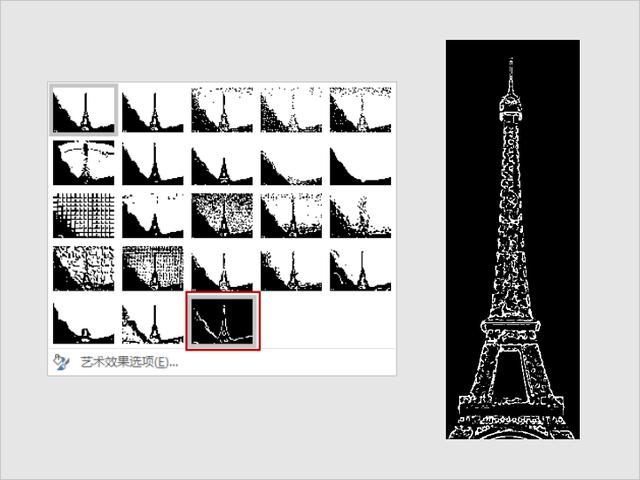
步骤04:设置透明色,点击图片上的黑色,去掉黑色背景,线条画初步完成。

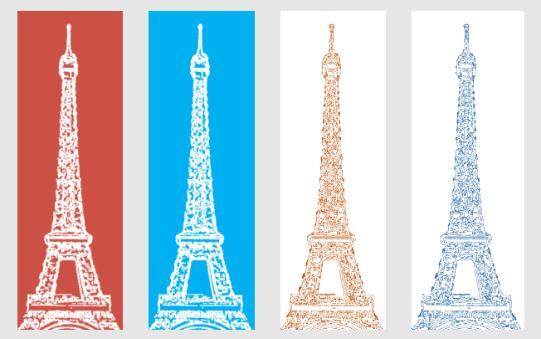
步骤05:按下【Ctrl X】快捷键,将图片剪切,再按下【Ctrl Alt V】打开选择性粘贴,将图片转换为PNG图片,将图片亮度设置为100%。这样,一张无底色的线条画就做好了。

此时我们可以根据需要为线条画添加背景色,也可以对其进行重新着色来使用。
只要背景不是特别复杂的图片都可以用这样的方法来变成线条画。以后设计扁平化、手绘风格的PPT时,需要小图标素材,也可以用这种方式做。

6.抠除图片背景
或许你知道在Photoshop中有抠图的功能,能将图片的背景去除,只保留自己要的那部分,但也许你还不知道,在PPT中也能抠图。PPT中的抠图即"删除背景",一些背景相对简单的图片可以直接在PPT中用"删除背景"来抠图。
步骤01:选中图片后,单击图片格式选项卡下的"删除背景"按钮,进入抠图状态。在该状态下,被紫色覆盖的区域为删除区域,其他区域为保留区域。

步骤02:利用"背景消除"选项卡下的"标记要保留的区域"、"标记要删除的区域"两个按钮的结合使用,在图片上勾画,使人物轮廓从紫色覆盖中露出,让所有背景区域(黑色部分)被紫色所覆盖。
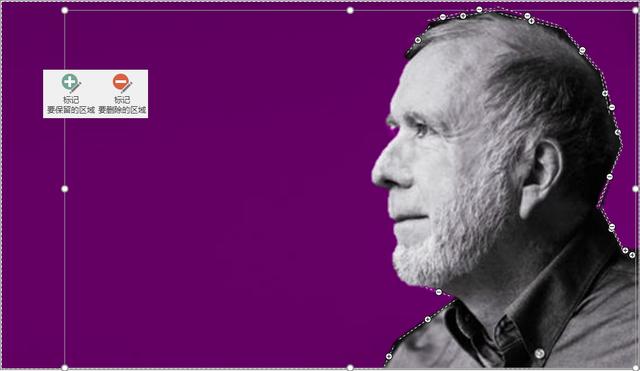
步骤03:勾画完成后,单击图片外任意区域,退出抠图状态,抠图就完成了。如图4-82所示,人像的黑色背景被去除了,配色排版更方便。

PPT的"删除背景"的抠图效果毕竟不如Photoshop专业,即便非常仔细去设置保留区域也难免抠得不精细。怎么办?我们可以通过添加边框,以剪纸风格的方式来掩盖细节上的缺陷。即:围绕保留区域添加任意多边形,取消填充色,设置边框色及粗细程度,置于图像上层。

不过,若是对细节要求非常高的场合下,建议还是在Photoshop中完成抠图,导出PNG图片放在幻灯片中使用。
,免责声明:本文仅代表文章作者的个人观点,与本站无关。其原创性、真实性以及文中陈述文字和内容未经本站证实,对本文以及其中全部或者部分内容文字的真实性、完整性和原创性本站不作任何保证或承诺,请读者仅作参考,并自行核实相关内容。文章投诉邮箱:anhduc.ph@yahoo.com






