mac电脑长时间不关机(Mac长时间无法关机)
Mac OS提供的一个简单的乐趣就是它启动和关闭的速度。这通常只需几秒钟,特别是装有固态闪存的现代Mac电脑。但它并不总是完美的。有时你的Mac可能会慢慢关闭,时间远大于正常情况。当发生这种情况时,你可以尝试调整设置,可以让这个关机过程再加快一些的技巧。
以下是Mac长时间不关机的最佳解决方案。
【关闭窗口重新打开功能】
Mac OS有一个很棒的功能,可以让你在关机时保存当前会话(所有打开的应用程序,以及这些应用程序中的窗口)。然后它会在您下次登录时自动重新打开它们。当您完成当天的工作并想要明天在离开的地方继续时,它会非常棒。
为此,操作系统必须将会话数据保存到硬盘驱动器。这需要时间,并且可以使Mac关闭速度慢得多,特别是如果您使用较旧的Mac和慢速机械硬盘驱动器。要加快关机速度,请关闭此功能。正常关闭,但出现确认对话框时,请确保未选中“ 再次登录时重新打开窗口 ”选项。由于OS X的机制原因,如果您以前使用过该功能,则可能需要几个重启周期才能看到完整的速度提升好处。

【检查打印机队列中是不是有停止或错误的作业任务】
因打印机所引起计算机出现错误,无论是OS X还是Windows平台早已是臭名昭着。最烦人的是打印作业错误停滞不前。您将尝试打印文档,但由于某种原因它不起作用。这继续导致其他计算机任务停止挂起。
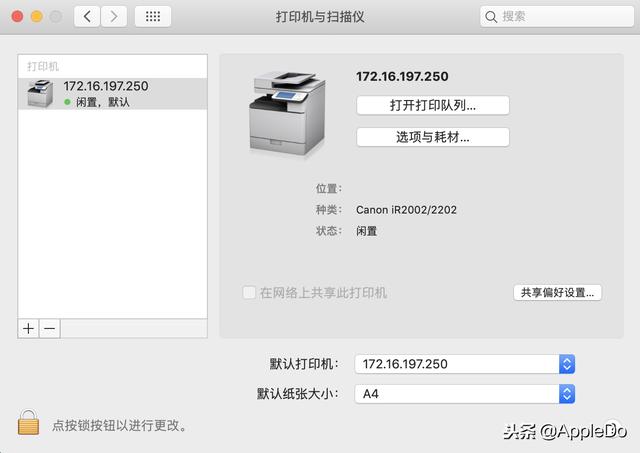
如果您使用打印机并且Mac不会关闭,请仔细检查您的系统没有错误或是停止打印的作业。这很容易成为问题的原因。转到Apple菜单>系统偏好设置>打印机和扫描仪。选择左侧的打印机,然后单击“ 打开打印队列”按钮。删除剩余的所有作业,并查看关闭速度是否有所改善。
【更快的关闭应用程序】
应用程序挂起是Mac关闭时间过长的另一个常见原因。当Mac OS开始关闭时,它会尝试关闭所有打开的应用程序。但偶尔应用程序将无法遵守,特别是如果您通过使用所有可用内存来推动这个程序。
尝试此操作的第一个修复是手动关闭您的应用程序(Cmd Q,或右键单击其Dock图标并选择退出)。如果它拒绝关闭,你可以强制退出它们。
要执行此操作,请转到Apple菜单>强制退出,或按Cmd Option Esc,然后从列表中选择行为不当的应用程序。单击强制退出关闭它。在执行此操作之前,请确保已保存您的工作。如果程序死锁,那就没办法了,你除了强制退出,没有别的办法了。

如果问题仍然存在,您可以尝试加快macOS在关闭时关闭应用程序所需的时间。
默认情况下,系统会为应用程序提供20秒的关闭时间,之后它会尝试强制退出它们。通过将以下命令复制并粘贴到终端应用程序中,可以将此时间从20秒减少到5秒:
sudo defaults write /System/Library/LaunchDaemons/com.apple.coreservices.appleevents ExitTimeOut -int 5 sudo defaults write /System/Library/LaunchDaemons/com.apple.securityd ExitTimeOut -int 5 sudo defaults write /System/Library/LaunchDaemons/com.apple.mDNSResponder ExitTimeOut -int 5 sudo defaults write /System/Library/LaunchDaemons/com.apple.diskarbitrationd ExitTimeOut -int 5 sudo defaults write /System/Library/LaunchAgents/com.apple.coreservices.appleid.authentication ExitTimeOut -int 5
【释放一些磁盘空间】
这是一个简单易操作的提示,但值得操作。当磁盘空间非常低时,所有计算机都会遇到问题。他们需要可用空间来存储临时页面数据。
缺少可用空间可能会导致关机问题,特别是如果您有打开的应用程序试图在此过程中保存其状态。如果您的磁盘容量少于15%,请尝试释放Mac上的空间,看看是否有帮助。
【检查磁盘运行情况】
硬盘性能不佳会导致关机速度变慢。值得庆幸的是,你可以很容易检查并修复Mac OS。只需打开内置的“ 磁盘工具”应用程序,在左栏中选择您的驱动器,然后单击“ 急救”。接下来,单击下两个确认屏幕。扫描时,您的计算机将保持打开状态,但最好不要在正常使用电脑过程中来进行磁盘检查。这将检测并修复您遇到的任何磁盘问题。Mac通常建议修复磁盘权限。但自2015年El Capitan发布以来,您就不再需要修复macOS的权限了。

【删除缓存】
您的Mac会缓存需要快速定期访问的大量数据。这有助于提高整体性能。但是,缓存随着时间的推移会变得臃肿,并且在某些情况下会开始产生相反的效果。
删除内核缓存
要删除的第一个缓存是内核缓存。macOS使用它来帮助它快速安全地启动。不时清除内核缓存可以解决各种问题,包括让Mac更快地关闭。
要清除内核缓存,您需要以安全模式重新启动Mac 。要执行此操作,请在按电源按钮时按住Shift键打开系统。保持不变直到您看到“ 登录”窗口。这可能比正常启动需要更长的时间。启动安全模式会执行一些任务,包括删除内核缓存。加载后,再次正常重启Mac,即可完成。
删除应用程序和系统缓存
下一个要删除的缓存是系统和应用程序缓存。首先,使用Cmd Space打开Spotlight 。在搜索栏中,键入(或粘贴)〜/ Library / Caches。您现在可以删除此缓存文件夹的内容。作为一般规则,最好只删除每个子文件夹的内容,而不是简单地选择和删除所有内容。

当然,你可以购买相关第三方软件来清理Mac的缓存。
重置NVRAM,PRAM和SMC
Mac有两个特殊属性,称为NVRAM(或旧系统上的PRAM)和SMC(系统管理控制器),可处理某些核心系统功能,如背光亮度和扬声器音量。PRAM或SMC的问题可能导致关机或启动缓慢。
要重置PRAM或NVRAM,您需要关闭Mac然后重新打开它。立即同时按住Cmd,Option,P和R键。继续按住这些键直到听到第二次启动声音,或者看到Apple徽标出现并第二次消失。然后释放。
重置SMC的过程因您使用的Mac而异。我之前的文章也介绍过重置SMC的方法,欢迎您区参考。如何重启SMC
【解决Mac的启动问题】
有时候很难找出问题的确切原因,例如Mac需要太长时间才能关闭。但是,如果你完成上述步骤,你应该希望让它恢复到你购买它的那一天。
其中一些技巧也可以帮助解决启动问题。但是,如果您需要更多帮助,可以关注联系我,我会给你提供更多有用资讯和方法。
,免责声明:本文仅代表文章作者的个人观点,与本站无关。其原创性、真实性以及文中陈述文字和内容未经本站证实,对本文以及其中全部或者部分内容文字的真实性、完整性和原创性本站不作任何保证或承诺,请读者仅作参考,并自行核实相关内容。文章投诉邮箱:anhduc.ph@yahoo.com






