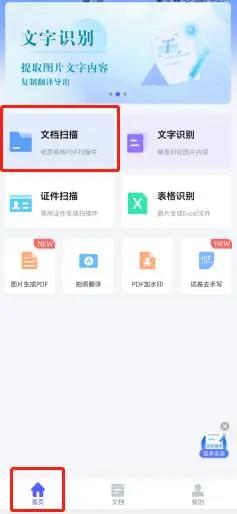u启动重装系统详细教程最新(系统安装不求人)
介绍

Rufus,一款U盘启动盘制作工具,它可以把Win系统制作成引导安装盘或U盘系统启动。
即两种模式:
一、把系统镜像安装到U盘里,启动后引导安装系统到硬盘上;
二、把系统装到U盘里,相当于移动的系统,把U盘插到任何电脑都可以启动。
(这里建议买固态U盘)
除了Win系统,还支持DOS、Linux系统。其中Linux系统只可以将其做成引导安装U盘。
分析
引导安装盘(一步步安装操作):将系统镜像装到U盘,插到电脑上引导你把系统装到系统上。
U盘系统盘:把系统装到U盘里,U盘可两用,要么系统启动,要么存储文件。
另外,还可以制作DOS启动盘,刷Bios镜像。
支持
支持系统:Windows、Linux两类系统
支持格式:MBR和GPT
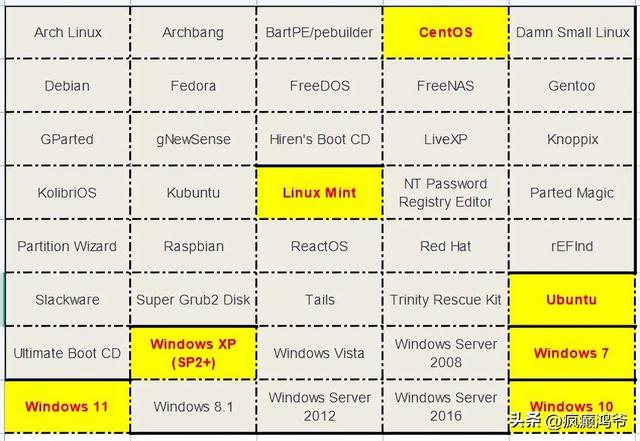
优点:
- 麻雀虽小,但五脏俱全
- 免费
- 简单容易上手
- 制作速度快
- 无广告
- 无内嵌第三方软件
- 安装系统干净
准备工作:
- Rufus工具
- 系统ISO镜像文件
- U盘
操作
1、插入U盘
2、打开Rufus
3、选择U盘和系统镜像文件
4、设置“镜像选项”
(Win系统镜像制作才有的选项,其中“win To Go ”就是制作U盘系统盘)
5、设置“分区类型”(磁盘分区形式MBR与GPT有什么区别 - 知百科)
6、重命名“卷标”
7、设置“文件系统”和“簇大小”
(制作引导安装盘可以默认,系统启动盘则设置NTFS和4096)
8、点击“开始”


打开日志可以查看安装进度

制作引导安装Win的U盘

制作Linux引导安装盘
9、制作完成后,取消会变成“关闭”按钮,直接点击关闭。
10、进入Bios:
重启电脑,不同品牌或主板进入Bios的按键会有所不同。
本人是华硕,进入Bios是按“Delete”键
11、选择启动选项:点击U盘即可启动U盘


自动进入引导安装
不用WinPE、可以选择Rufus,安装系统省心,没有第三方软件安装,
重点是制作快,又小。
放弃大白菜、老毛桃这些内嵌软件的工具。
注意:制作U盘后,请自行到自己品牌或主板品牌官网,下载网卡驱动。安装完系统后,再安装网卡驱动。然后再下载并安装其他驱动。
,免责声明:本文仅代表文章作者的个人观点,与本站无关。其原创性、真实性以及文中陈述文字和内容未经本站证实,对本文以及其中全部或者部分内容文字的真实性、完整性和原创性本站不作任何保证或承诺,请读者仅作参考,并自行核实相关内容。文章投诉邮箱:anhduc.ph@yahoo.com