word如何设置文字边框和底纹(艺术型边框的添加及边框的宽度)
为Word文档添加合适的艺术型边框可以起到美化文档的作用,这篇文章我们学习文档艺术型边框的添加以及艺术型边框的宽度、页边距设置办法。
为文档添加艺术型边框的操作步骤1、打开要设置艺术型边框的文档,在[设计]选项卡[页面背景]功能组中单击[页面边框]按钮。
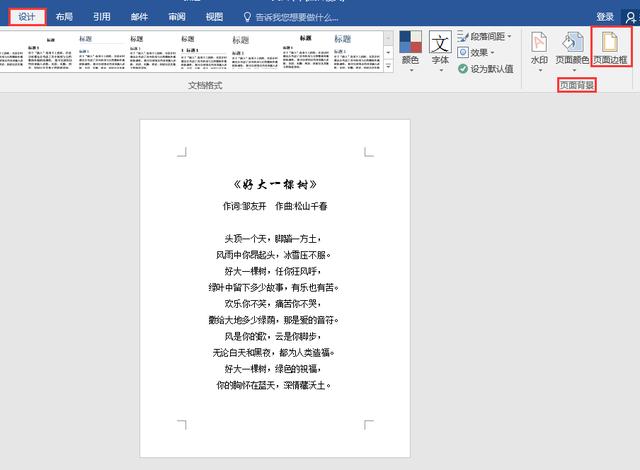
2、在弹出的[边框和底纹]对话框中,点击[页面边框]选项卡下[艺术型]编辑框右侧的倒三角按钮,在下拉列表中选择绿色树形样式,单击[确定]按钮。此时,可见文档页面四周已经添加了绿色树形样式的艺术型边框。
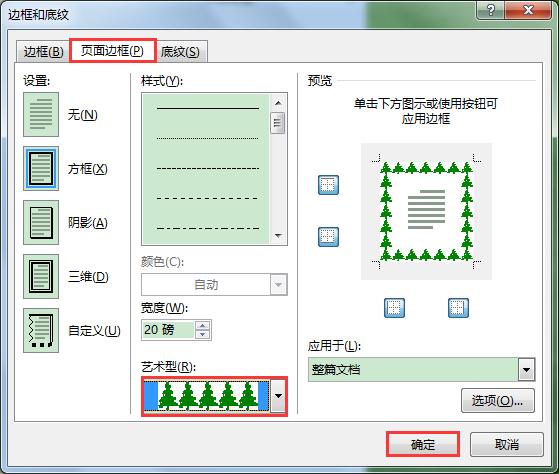

在[边框和底纹]对话框中,在[页面边框]选项下调整[宽度]数值,即可改变艺术型边框的宽度。这里将[宽度]数值调大为"30磅",单击[确定]按钮,可见绿色树形显得更加粗大。


1、在[边框和底纹]对话框中,在[页面边框]选项卡下点击右下方的[选项]按钮。

2、在弹出的[边框和底纹选项]对话框中设置[边距]数值,即可调整艺术型边框离页边的距离。为方便大家直观地对比,这里将上下左右边距值均设为"0磅",单击[确定]按钮。
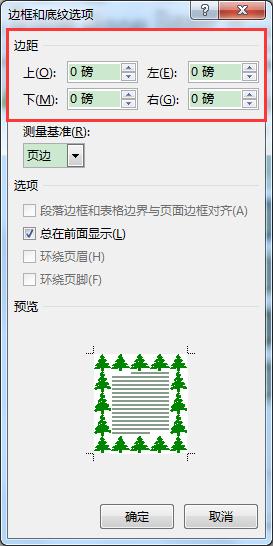
3、返回[边框和底纹]对话框,直接单击[确定]按钮。此时,可见绿色树形紧挨页面边缘显示。


免责声明:本文仅代表文章作者的个人观点,与本站无关。其原创性、真实性以及文中陈述文字和内容未经本站证实,对本文以及其中全部或者部分内容文字的真实性、完整性和原创性本站不作任何保证或承诺,请读者仅作参考,并自行核实相关内容。文章投诉邮箱:anhduc.ph@yahoo.com






