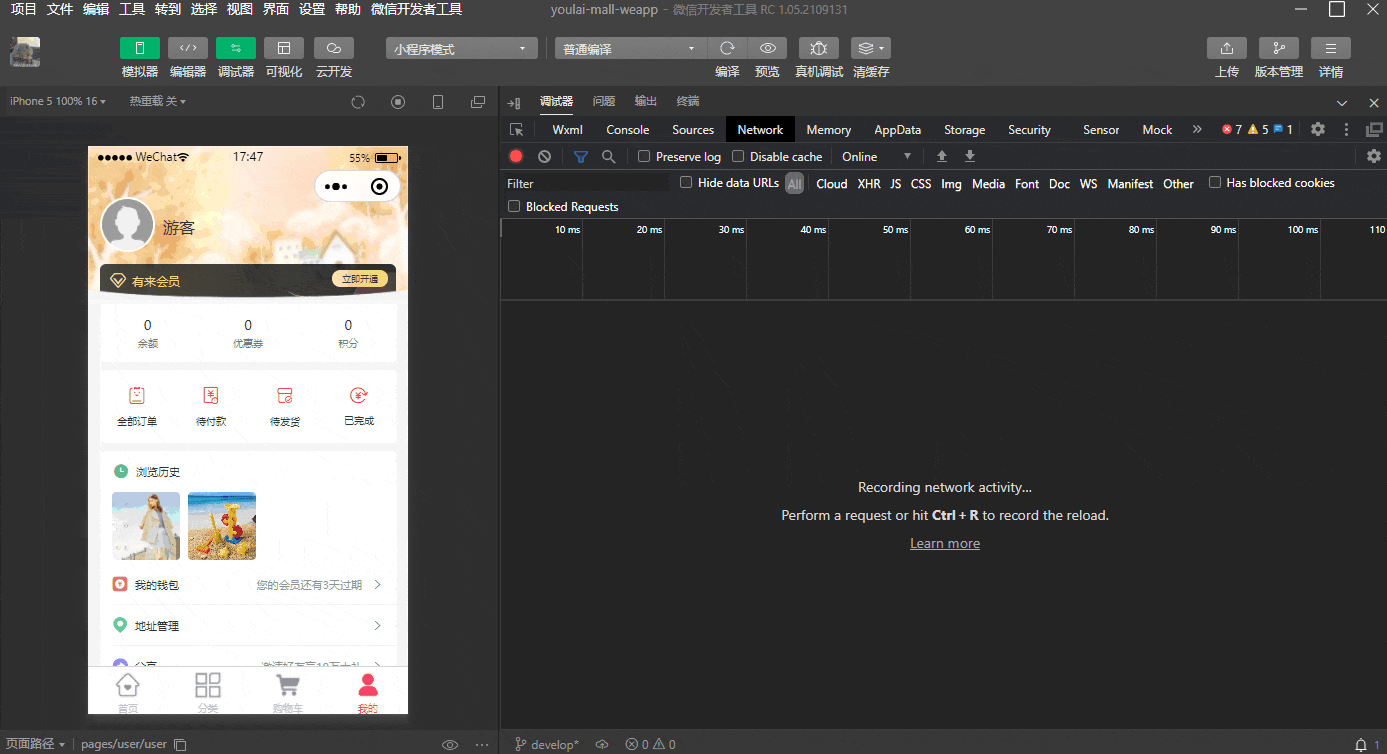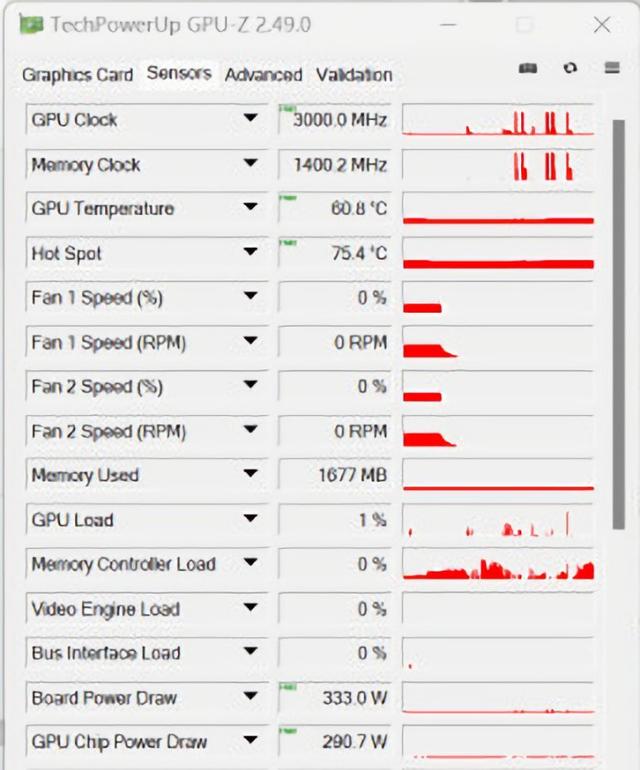zoom软件如何录屏(老牌屏幕放大工具Zoomit更新)
老牌屏幕辅助工具ZoomIt近日更新了,这个工具是微软Sysinternals项目的一部分,已经持续更新超过20年,旨在为win用户提供更好的使用体验。这次更新的亮点是优化屏幕涂鸦和新增录屏!

ZoomIt 是一种屏幕缩放、批注和录制工具,用于包括应用程序演示的技术演示文稿。 ZoomIt 在托盘中不显眼地运行,并使用可自定义的热键激活,以放大屏幕区域,在缩放时四处移动,并绘制缩放的图像。 我编写了 ZoomIt 以满足我的特定需求,并在所有演示文稿中使用它。
ZoomIt 适用于所有版本的 Windows,你可以对平板电脑上的 ZoomIt 绘图使用触摸和笔输入。
使用 ZoomIt首次运行 ZoomIt 时,它会显示描述 ZoomIt 行为的配置对话框,让我们指定用于缩放的备用热键,以及无需缩放即可进入绘图模式,并自定义绘图笔颜色和大小。 例如,我使用“无缩放”选项以本机分辨率批注屏幕。 ZoomIt 还包括一项中断计时器功能,即使从计时器窗口离开选项卡,也可以单击 ZoomIt 托盘图标返回到计时器窗口。
主要功能包括:
- Zoom Ctrl 1: 屏幕放大
- LiveZoom Ctrl 4:带鼠标的屏幕放大
- Draw Ctrl 2:屏幕涂鸦,支持颜色、文字、图形等
- Type:设置 Draw 模式下的字体大小
- Break Ctrl 3:全屏倒计时,支持警报声
- Record(新) Ctrl 5:全屏录制,需要 Win 10(1903 )
ZoomIt 提供了许多快捷方式,可以大大扩展其使用情况。
|
函数 |
快捷键 |
|
缩放模式 |
Ctrl 1 |
|
放大 |
鼠标向上或向上滚动箭头 |
|
缩小 |
鼠标向下滚动或向下箭头 |
|
在缩放模式下开始绘制 () |
Left-Click |
|
在缩放模式下停止绘图 () |
Right-Click |
|
启动绘图 (,而不处于缩放模式) |
Ctrl 2 |
|
(绘图模式增加/减少线条和光标大小) |
Ctrl 鼠标向上/向下或箭头键 |
|
将光标居中 (绘图模式) |
空格键 |
|
白板 (绘图模式) |
W |
|
黑板 (绘图模式) |
K |
|
键入文本 |
T |
|
(键入模式) 增加/减小字号 |
Ctrl 鼠标向上/向下或箭头键 |
|
红色笔 |
R |
|
绿色笔 |
G |
|
蓝色笔 |
B |
|
黄色笔 |
Y |
|
橙色笔 |
O |
|
粉红笔 |
P |
|
绘制直线 |
按住 Shift |
|
绘制矩形 |
按住 Ctrl |
|
绘制椭圆 |
“保留”选项卡 |
|
绘制箭头 |
按住 Ctrl Shift |
|
擦除最后一个绘图 |
Ctrl Z |
|
擦除所有绘图 |
E |
|
将屏幕截图复制到剪贴板 |
Ctrl C |
|
屏幕截图另存为 PNG |
Ctrl S |
|
“开始/停止屏幕录制”保存为 MP4 (Windows 10 2019 年 5 月更新 及更高) |
Ctrl 5 |
|
显示倒计时计时器 |
Ctrl 3 |
|
增加/减少时间 |
Ctrl 鼠标向上/向下或箭头键 |
|
最小化计时器 (而不暂停计时器) |
Alt Tab |
|
最小化时显示计时器 |
缩放图标上的Left-Click |
|
实时缩放模式 |
Ctrl 4 |
|
退出 |
Esc 或 Right-Click |

Zoomit的最大优势是体积小,只有1.1MB,就能实现录屏(需要win10以上版本支持)、屏幕涂鸦和屏幕放大,小巧好用,稳定性强(微软爸爸的亲戚嘛)。

快捷键启动,即便是英文界面也没啥难度。可以直接在右下角托盘区直接右键使用主要功能,对了,还自带倒计时功能哦。

Zoomit这样的小应用,应该更多些。
下载地址:https://docs.microsoft.com/zh-cn/sysinternals/downloads/zoomit
,免责声明:本文仅代表文章作者的个人观点,与本站无关。其原创性、真实性以及文中陈述文字和内容未经本站证实,对本文以及其中全部或者部分内容文字的真实性、完整性和原创性本站不作任何保证或承诺,请读者仅作参考,并自行核实相关内容。文章投诉邮箱:anhduc.ph@yahoo.com