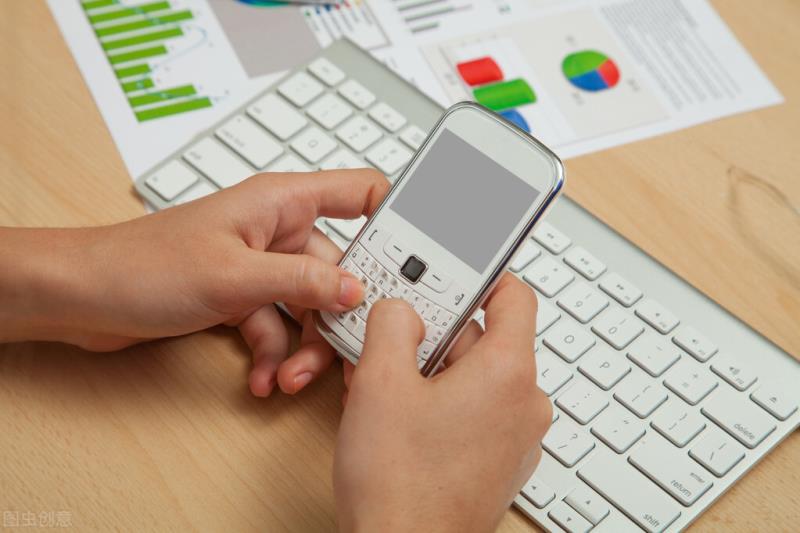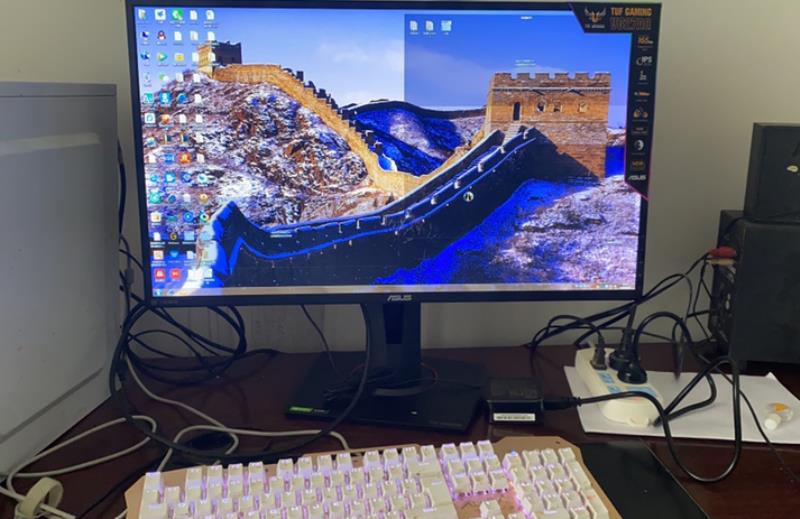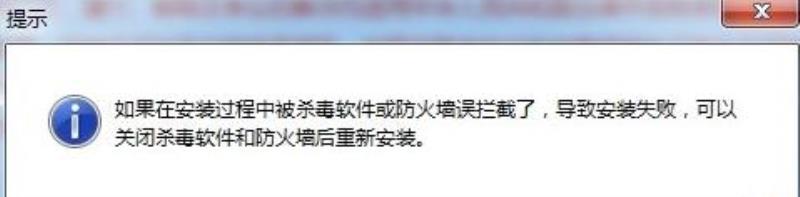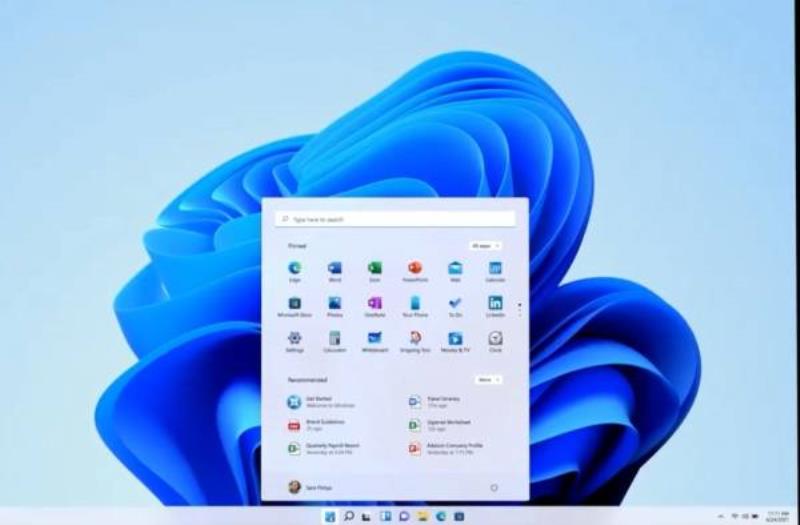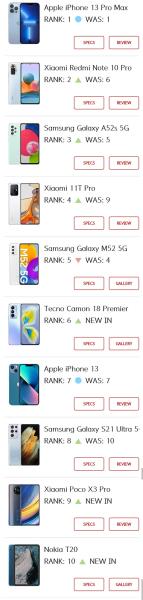电脑强制删除文件的软件(强制删除文件夹工具的方法)
说到电脑删除文件的事情,最烦恼的,莫过于删除文件的时候,显示:文件正在使用,无法删除!
其实,一般情况下,我们看见这个提示,都知道是这个文件被某个程序正在使用,所以就会显示无法删除。

但是问题是,有的时候,你根本不知道这个文件到底被哪个程序使用中,更不要说关闭程序,让你可以顺利删掉文件了。
比如说大白菜的朋友,最近就遇到这种问题,她想要删除一个Word文档,但是却出现正在使用的提示,发现确实是office没有关闭。

但是,后面她已经关闭了office以及和文档有关的程序,却还是无法删除文件,这就难搞喔。
后面她就继续使用一些安全杀毒软件,比如说360来删除这个文件,但还是没有效果。

其实,这个问题,相信很多朋友都遇到过!而这种连360都删除不了的顽固文件,真的很麻烦呀!
为此,大白菜向科技小哥哥询问了有没有什么好用的方法,结果淘来了一个不足1M的小工具,可以帮你强制清理顽固文件,不再担心文件正在使用,无法删除了。

Unlocker是一个免费的文件解锁删除工具。我们下载安装Unlocker后,它就会自动整合到鼠标右键菜单中。
而且,它采用了通过解除文件与程序关联性的方式,可以很好地保证数据的安全,避免使用过程中可能的数据丢失。相比其他强制关闭程序来解除占用的方法,无疑更加妥当。

当你的电脑有某个文件或目录无法删除时,右键点击“Unlocker”,那么程序就会马上就会显示出,到底是哪个程序占用了该目录或者文件。
然后,点击弹出的窗口中的“Unlock”,就可以为你的文件解除占用,干干脆脆地删除文件。
所以,当你的电脑删除文件时,遇到“文件正在被其他进程使用中,无法删除!”等情况时,就可以帮助你轻松删除这类文件。

另外,你还可以用它来彻底删除顽固木马之类的文件。
需要注意的是,如果文件被病毒感染,那么使用Unlock的时候,会出现“文件不能被删除,在下次重新启动时,你想执行删除操作吗?”提示,直接点击“是”,文件就会在下次系统启动时自动被删除。
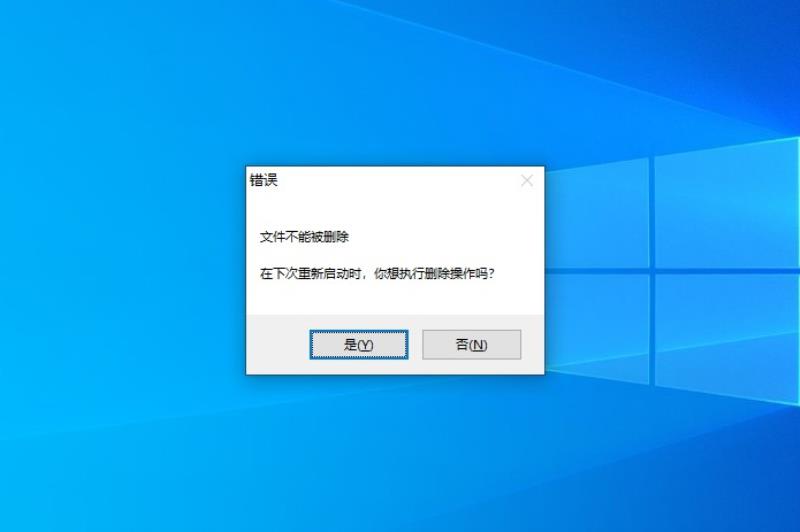
Unlock安装步骤:
1、 下载双击打开Unlock安装包,点击选择“Chinese(simplied)”,点击“ok”

2、 进入安装界面后,点击“下一步”,继续点击“我接受”
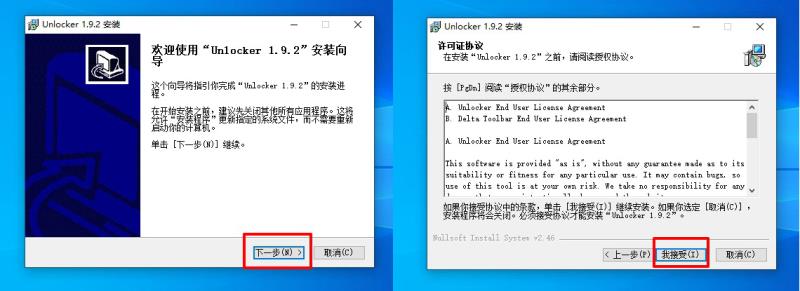
3、 随后,默认设置点击“下一步”,继续选择安装位置,点击“下一步”

4、 之后,选定要安装的组件,点击“安装”,直至安装完毕,点击“完成”即可!

Unlock使用步骤:
1、 右键需要删除的文件,你可以看见右键菜单有“Unlock”选项,点击选择

2、 弹出窗口时,点击选择“删除”,点击“确定”

3、 最后,就会弹出删除提示小窗口,点击“确定”即可
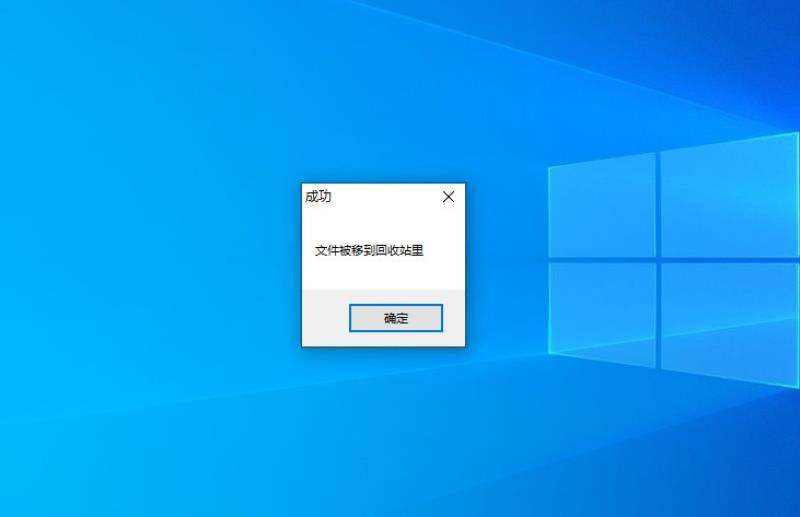
免责声明:本文仅代表文章作者的个人观点,与本站无关。其原创性、真实性以及文中陈述文字和内容未经本站证实,对本文以及其中全部或者部分内容文字的真实性、完整性和原创性本站不作任何保证或承诺,请读者仅作参考,并自行核实相关内容。文章投诉邮箱:anhduc.ph@yahoo.com