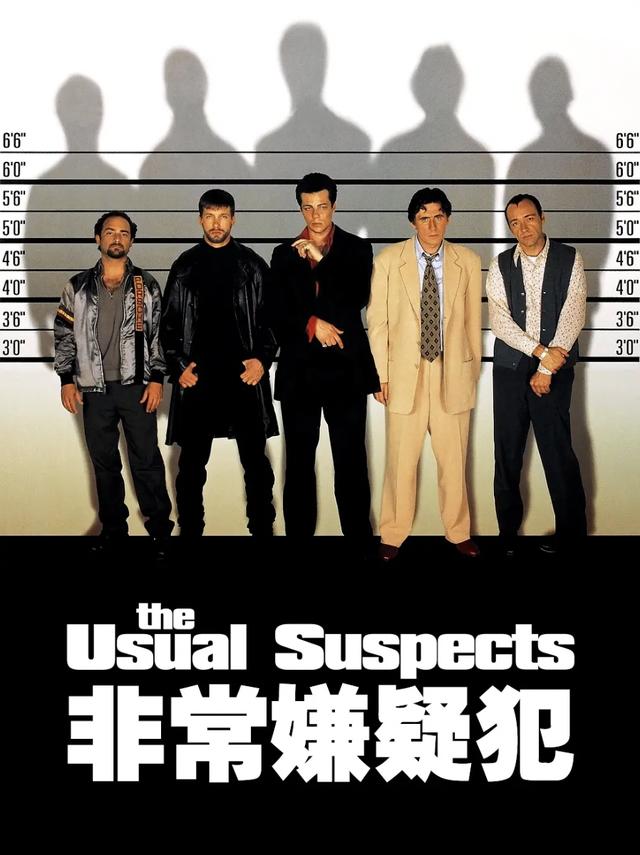如何使用word自动生成目录(WORD文档自动生成目录的教程)
写论文总是避不开Word文档自动生成目录这个技能,工作也会经常遇到。今天的Word自动生成目录的教程绝对是最简单的!
1、首先,把你的文章整体编辑好,然后在“开始”菜单下的“样式”位置设置好一级标题,二级标题,三级标题....
如图所示,我们要求到三级标题~

PS:标题格式设置好后,字体字号位置等都是可以设置的~
2、第二步新建一张空白页面,快捷键“Ctrl enter”快速创建,留作目录页。
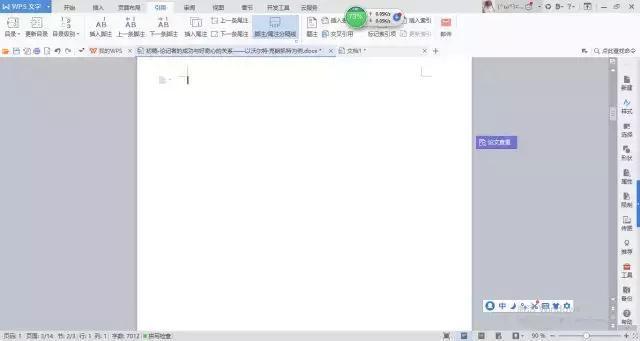
Tips:光标一定要留在此页!
3
第三步选择“引用”选项,点击最左侧的“目录”菜单,选择你想要的目录模式。如图:

一定要注意光标的位置在空白页!光标的位置在空白页!说两遍好啦~
4、最后一步,按照老板or老师给你的要求,调整格式。

tips:注意编写页码的时候,从目录的下一页开始作为第一页哦~

以上是word文档自动生成目录的方法,可以用迅捷pdf在线转换器。
,免责声明:本文仅代表文章作者的个人观点,与本站无关。其原创性、真实性以及文中陈述文字和内容未经本站证实,对本文以及其中全部或者部分内容文字的真实性、完整性和原创性本站不作任何保证或承诺,请读者仅作参考,并自行核实相关内容。文章投诉邮箱:anhduc.ph@yahoo.com