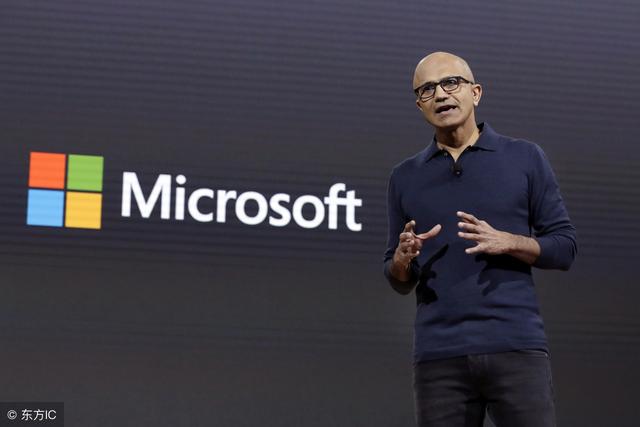creo4.0完全自学教程pdf(Creo4.0入门教程4)

Creo4.0的功能区、快速访问工具栏与“图形中”工具栏均可根据自己的风格进行自定义,并且在零件、装配与草绘器等模式之间切换时,功能区、快速访问工具栏与“图形中”工具栏的自定义是独立的。现在我们简单介绍自定义的方法。
1.自定义功能区:为了便于选择各种常见的建模命令,这里我们对【功能区】-【模型】-【形状】进行自定义。

方法:
1.点击【文件】-【选项】-【自定义】-【功能区】,展开"形状",将其中的各个常用建模命令拖动到同一级。


此时的“形状”里各个命令按钮的图标大小不一,如下图所示。

2.选择这些建模命令的图标,鼠标右击,将所有的图标设置为“大按钮”。

完成~ 最终效果如下图所示。这样效果是不是更好一点呢?

关于功能区的自定义就说这么多,更多的功能自己去发现吧!
2.自定义快速访问工具栏默认的快速访问工具栏如下图所示。现在我们进行自定义。

方法:
1.点击【文件】-【选项】-【自定义】-【快速访问工具栏】。

2.在左侧的命令列表中找到下图四个命令并将其添加进来,通过右侧的向上和向下箭头调整各个命令的顺序。

3.完成,最终效果如下图所示。

下图是默认的“图形中”工具栏。

方法:
1.在工具栏上鼠标右击就会弹出下面的菜单,通过勾选相应的功能即可。

2.我们还可以设置工具栏的位置和大小。

3.完成。

我们自定义的功能区、快速访问工具栏与“图形中”工具栏设置都可以导出为 *.ui 文件。Creo Parametric 会按下列顺序读取这些 *.ui 文件:
- <loadpoint>\text\admin_creo_parametric_customization.ui
- <user_profile>\AppData\..\creo_parametric_customization.ui(这是系统默认位置)。
- <工作目录>\creo_parametric_customization.ui
如果将配置 选项 load_ui_customization_run_dir 设置为 yes,则此文件为只读。


从零基础到产品设计精英,熟练运用Proe(Creo)软件命令,曲面造型,逆向抄数,产品堆叠,图片建模,产品设计中涉及到的模具知识(塑胶模,五金模),手办制作流程,产品常用材料讲解,快速改图与产品变更等,通过大量的案例讲解,手把手完成教学,做到能学以致用,既能完成整套产品设计图,更能解决工作中的实际问题。想学产品设计的朋友可以加3101132787
关注微信公众号:Proe148
随时随地 鸿图在线
关注学习 等风等你
,免责声明:本文仅代表文章作者的个人观点,与本站无关。其原创性、真实性以及文中陈述文字和内容未经本站证实,对本文以及其中全部或者部分内容文字的真实性、完整性和原创性本站不作任何保证或承诺,请读者仅作参考,并自行核实相关内容。文章投诉邮箱:anhduc.ph@yahoo.com