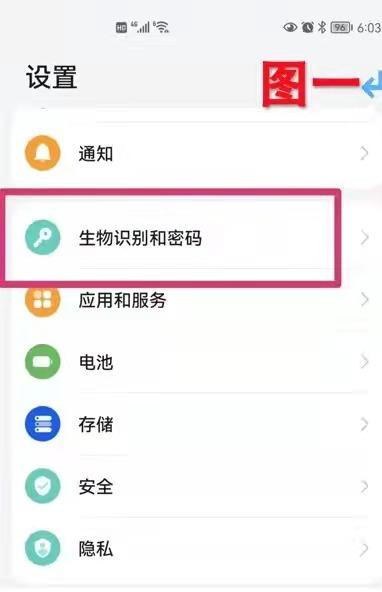ppt批注入门教程(小愣的软件课堂第14期)
Hello,早上好。 我是小愣,今天文章的关键词—— 裁剪。
不知道大家在PPT制作中有没有注意过这一个小功能,从字面上看,裁剪就像一把剪刀一样,将东西给裁剪开来,主要针对图片的裁剪。
有的小伙伴也许会说,裁剪也就只是对图片进行大小的简单裁剪,有必要拿一篇文章来介绍麽?
但如果我说,裁剪可以高效制作PPT,通过裁剪一张图片可以做一份完整的PPT,一张图片可以排版出N个版本的封面,甚至可以用来裁剪GIF动图,你或许会期待下边的干货教程了。 事不宜迟,开始今天的裁剪技能分享~
【01】裁剪的基础分类我们插入图片以后,PPT顶部功能选项卡的位置会出现【图片工具】,我们点击格式,会出现裁剪工具,我们点击裁剪下方的小三角,会出现三种裁剪方式,分别是:(自定义)裁剪、形状裁剪、比例裁剪。
自定义裁剪
第一个介绍自定义裁剪,顾名思义就是随便你选择裁剪范围,比例什么的都是不存在的,完全靠手感。

比例裁剪
隆重介绍比例裁剪,强迫症手残党福音。
我们点击比例裁剪之后,我们可以根据需要对图片进行裁剪,系统会帮我们自定义到适合裁剪的部分,我们也可以对图片进行拖拽以选择我们想要的部分。

常用的比例是16:9、4:3、1:1
形状裁剪
在这里,我们可以根据我们想要裁剪的效果,进行形状的选择,包括圆形、方形、三角形等多种形状。

或许你会发现,这时候的形状都不呈正比例,需要经过我们后续的二次调整,其实并不用如此,具体方法,在后面裁剪组合中我们会再提到。
【02】裁剪的组合运用

其实这是因为,默认的形状裁剪就是在原有图片的基础上进行形状的裁剪,因此比例都不是按照1:1。
比例裁剪 形状裁剪
这个时候,我们就需要结合比例裁剪以及形状裁剪了。
首先我们对图片进行一个1:1的比例裁剪,然后再对图片进行形状的裁剪。

简单介绍了裁剪的一些简单的裁剪以及一些简单的组合搭配,我们已经可以将它们运用在一些PPT制作中。
① 人物介绍页
相信个人介绍类型的PPT大家做过不少,在这里介绍多人介绍的页面排版,通过简单的裁剪,以达到统一的展示效果。
我们首先来看案例,四个人物介绍,在未经处理的情况下是这样的。

我们第一步对主体为中心进行比例裁剪,设置为 1:1。

我们还可以将正方形变成圆形或者其他形状。

② 裁剪重点法
我们先来看这一张图,主题是平民窟生活,使用的图片是贫民窟一对兄妹。


大家是不是觉得图片和文字的排版都没毛病,其实,要说重大的问题呢,还真的没有,这可以说是一张85分的PPT,水平也是上乘之作。
但是,我们再来看看这一张PPT,同样的图片,同样的文案。

我们可以发现,图片好像位置有一些不一样了,相比起第一张,小女孩的位置更加得突出,整体图片放大了,进行一定的裁剪之后,小女孩眼神的感觉,更加具有冲击力,更加显示主题。
这也是裁剪的一个运用:放大图片,裁剪局部,突出重点。
③ 一图多用法
所谓的一图多用有两种情况,一种是用一张图,通过裁剪局部,玩出N种排版;一种是通过一张图片,做出多页不同类型的照片。
以这一张城市图为案例,我们做了五种不同的目录排版。





封面页同样适用。




① 动态图裁剪
相信GIF在PPT中的应用,大家一定比较陌生,那我就来做一点简单的介绍,如果大家感兴趣,未来会以一整篇具体的文章进行展示,这里只做GIF裁剪的介绍。
首先我们找到一张美美的GIF图,一般默认的动图在制作界面是没有看出动态效果的,我们设置放映就可以看到他的动态效果了。

两张局部的动态图,是我们裁剪过的动图,左边为静态图,那这种裁剪我们怎么做到呢?
有的小伙伴会说:直接裁剪吧。

我们会发现,图片裁剪处是灰色的,这是因为裁剪对象只能对静态图像或者形状。
有的小伙伴看到关键词:形状。
通过形状复制,还没有裁剪,却在放映时发现,动图依旧不会动。

其实,这是因为……我也不知道为什么,到这里好像就要尬场了。
然后我找了个破解的方法,我们只需要在填充形状的时候,选择文件,而不是复制。
我们裁剪过后,再来看看局部动图的效果。

② 海报图运用
这个小玩法是自己常用的一个野路子,利用裁剪工具,最大限度地保留了优秀的海报设计。
首先我们来看看原图以及修改后的效果图。

修改后的PPT只是在第一张的只有三个不同:设置了背景颜色,加了条线,设置了一个字体渐变。
具体操作,对海报可利用部分我们进行多次的复制与裁剪。

然后再进行简单的排版与拼接即可。然后再进行简单的排版与拼接即可。

其实当初构思这篇推文的时候,只是想对裁剪功能做一个简单的讲解与应用。
结果在做素材的过程中发现很多有趣的玩法,当然篇幅有限,这里没办法全部展示,如果有机会,以后会和大家一一讲解,本文就到此为止啦~
本文由“Learner愣了”整理创作,未经作者授权,禁止转载
,免责声明:本文仅代表文章作者的个人观点,与本站无关。其原创性、真实性以及文中陈述文字和内容未经本站证实,对本文以及其中全部或者部分内容文字的真实性、完整性和原创性本站不作任何保证或承诺,请读者仅作参考,并自行核实相关内容。文章投诉邮箱:anhduc.ph@yahoo.com