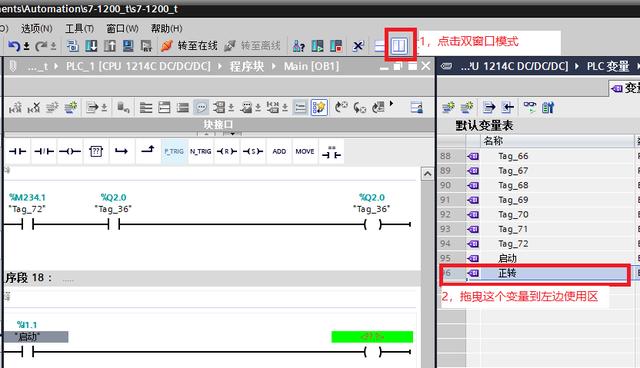最详细的jdk安装及环境变量配置(收藏起来你一定用的上)
阅读本文你会对jdk的基本概念有更深的了解,学会在Windows上安装和配置JDK,从而为下一步的Java打下基础。
前言既然打算写javaSe这部分的系列文章,想要记录的详细一点。因为大一的时候接触过C ,所以大二自己刚刚接触Java这门语言的时候,真的是一头雾水。打开VC6.0直接就可以运行C 程序啊,根本不懂Java干嘛还要安装JDK这个鸟毛东西。 下面就先介绍一下JDK到底是什么东西。
基本概念

它包含了一个商业虚拟机,以及编译器(javac.exe)、打包工具(jar.exe)、运行环境,还有第三方工具,它是一个开发套件。(JDK:jre Java开发工具)
JRE,Java Runtime Environment,JAVA运行环境(JRE:JVM 类库)
JVM,Java Virtual Machine,JAVA 虚拟机它使java程序得以跨平台。

此外,JAVA语言有三大平台[Platform]
- JAVASE,JAVA Standard Edition,java标准版
- JAVAEE,JAVA Enterprise Edition,java企业版
- JAVAME,JAVA Micro Edition,java微平台版
首先下载你所需要的JDK,下载地址[https://www.oracle.com/technetwork/java/javase/downloads/jdk8-downloads-2133151.html],JDK的安装很简单,下载下来直接双击打开,无脑点确定就可以。(我这里选的是1.8的一个版本,根据个人情况选择版本)

1.下载完成之后,找到下载到的文件,双击运行。

2.弹出下面指导安装页面。点击下一步,进行安装。

3.选择JDK安装目录(这里我选择的是默认路径),继续点击下一步。


4.选择jre安装目录(这里我还是选择的默认路径),继续点击下一步。

5.弹出安装进度页面,等待程序安装。

6.安装完成后,点击关闭。 完成以上操作就成功的在你的电脑上安装了JDK,接下来就要进行JDK的配置了。

1.新增JAVA_HOME变量值。 右击->我的电脑->属性->高级系统设置->环境变量(本人是win10系统)。 此处Java环境变量的JAVA_HOME的值为C:\Program Files\Java\jdk1.8.0.231,就是我jdk的安装目录(默认安装位置)。


2.新建环境变量CLASSPATH。 CLASSPATH变量值为:.;%JAVA_HOME%\lib;%JAVA_HOME%\lib\tools.jar。注意此处变量值前面有.。

3.修改path环境变量。 修改path环境变量,把%JAVA_HOME%\bin追加到path环境变量的值。格式为%JAVA_HOME%\lib。


然后每一级窗口都点确定就可以。
检查配置下面,按win R 输入cmd。 输入java -version,出现以下情况说明配置成功。 注意看一下版本,就是你刚刚安装的版本。

因为本人的是win10系统,安装上面方式配置结束后,发现在控制台输入javac并不生效,查阅网友经验后,放弃使用中间变量,直接在path处添加绝对路径。


如果上面操作都顺利的话,你的JDK就安装成功了。
欢迎关注本号,获取更多Java知识。
,免责声明:本文仅代表文章作者的个人观点,与本站无关。其原创性、真实性以及文中陈述文字和内容未经本站证实,对本文以及其中全部或者部分内容文字的真实性、完整性和原创性本站不作任何保证或承诺,请读者仅作参考,并自行核实相关内容。文章投诉邮箱:anhduc.ph@yahoo.com