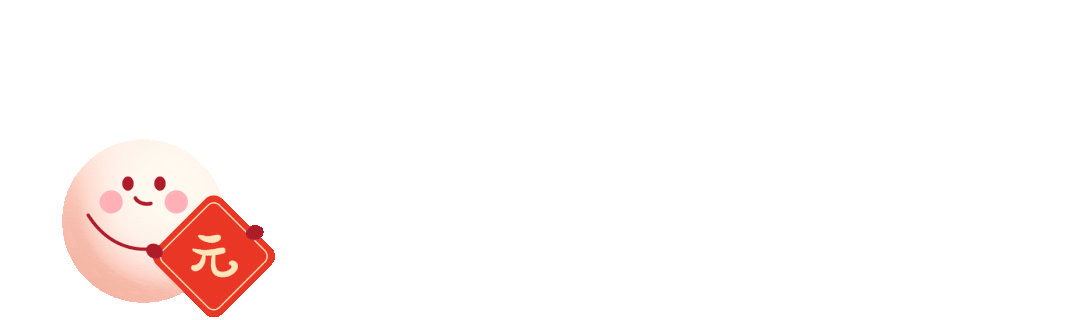c4d怎么和ae结合使用(为什么大家总将C4D和AE搭配使用)



Cinema 4D和After Effects这对好伙伴,几乎被使用者“绑定”在了一起,两者结合不仅能将工作效率大大提高,也创造了更多的玩法,让设计作品更加精彩。

但是,想要两个软件搭配使用,前提条件是需要将两个AfterEffects和Cinema 4D的互导插件——Cinema 4D Format和Cinema 4D Importer安装在After Effects的Plugins目录下。

今天,数艺君就来给大家唠唠工作中常用的Cinema 4D和After Effects结合的方法和技巧。
多通道与外部合成的使用方法
今天数艺君会通过手机产品广告包装中一个画面的制作,加深对多通道和外部合成的理解。先看一下最终效果,如图所示。

案例素材文件:
https:///s/1UfyTIpxG84J_XBn7ENcMSg
提取码:1nfd
1 将“案例素材文件>手机模型”文件拖曳至Cinema 4D中,如图所示。
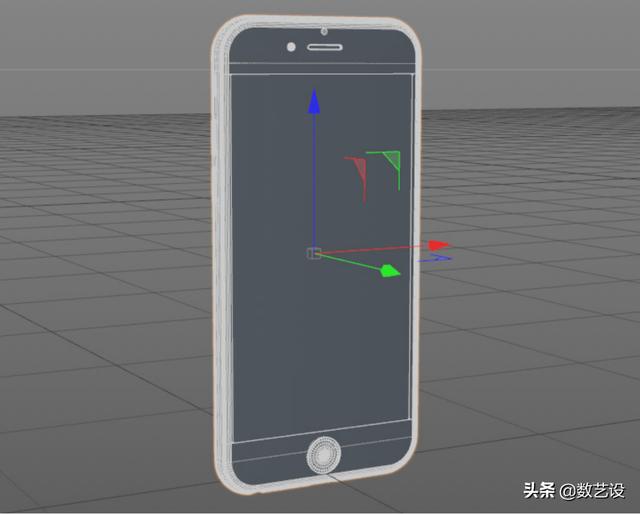
2 创建摄像机和圆环,将手机放置于圆环的正中间;创建空对象,放置于手机的中心,如图所示。
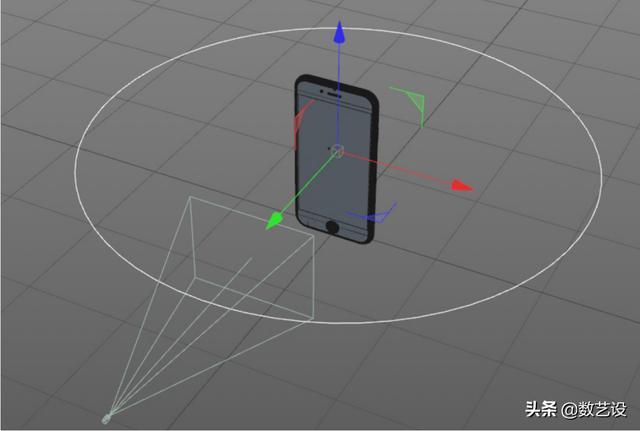
3.右键单击对象面板中的“摄像机”,在弹出的菜单中选择“新增标签>Cinema 4D标签>目标”和“对齐曲线”,将空白对象拖曳至目标标签的“目标对象”中,将圆环拖曳至对齐曲线的“曲线路径”中,如图所示。
这样做的目的是更好地控制摄像机,使手机以更好的角度呈现出来。这种方法用得非常多,需要牢记。

4.调整对齐曲线的“位置”为5%,将空白对象移至合适的位置,将摄像机的“R.B”设置为-20°,调整手机到合适的角度(这个数值不是固定的,读者只要选择自己喜欢的角度即可),如图所示。

5.调节手机的材质。手机材质中最重要的是机身的材质,手机机身材质是带有磨砂效果的一种反射材质,所以要用到材质章节所讲的图层材质中的“反射混合”。
双击创建材质球,打开材质编辑面板,先关闭“颜色”,在反射选项添加第1层反射,将“类型”更改为GGX,第1层控制的是粗糙度和颜色,将“粗糙度”设置为50%、颜色的对比度V值设置为15%、“反射强度”设置为80%,如图所示。
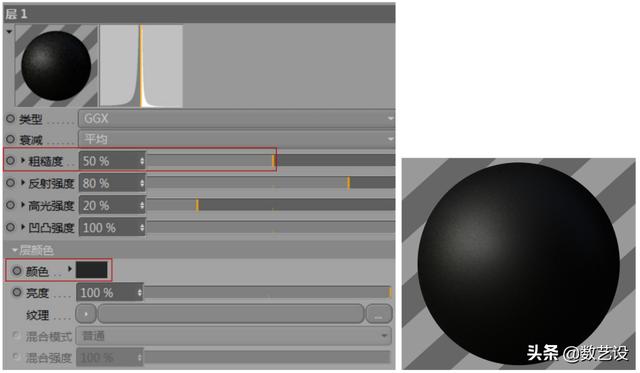
6.添加第2层反射,将“类型”设置为GGX。这层的目的是增加反射效果,在“层菲涅耳”中,选择“绝缘体”,将“折射率”设置为1.6,菲涅耳可以使反射产生衰减效果,将两层叠加,增加反射细节的同时又有粗糙和反射效果,如图所示。

7.如果感觉这层反射还不够,可以再添加一层反射,将“菲涅尔”设置为“绝缘体”、“折射率”更改为1.35,效果更加明显,如图所示。机身材质调整完成,将调节好的材质球拖曳至机身及按键。

8.调节屏幕的材质。屏幕的反射是非常高的,双击材质面板创建材质球,打开材质编辑器,将颜色选项的对比度V值设置为15%,将反射“类型”设置为GGX,在层颜色的纹理中,选择“菲涅耳”,其他不做设置,然后将调节好的材质拖曳至屏幕材质中,如图所示。

9.屏幕上还需要有一个图案。图案的制作需要用到多通道,可在After Effects中完成。创建立方体,退出摄像机视图,将立方体的“尺寸.X”“尺寸.Y”“尺寸.Z”分别设置为718cm、1236cm、5cm,放置于手机屏幕的前方,作为屏幕壁纸显示。
右键单击对象面板中的立方体,在弹出的菜单中选择“新增标签>Cinema 4D标>外部合成”,勾选外部合成属性面板中的“实体”选项,设置“X尺寸”为718、“Y尺寸”为1236,但立方体不需要渲染,给立方体添加Cinema 4D合成标签,然后不勾选摄像机“可见”,如图所示。

10.开始打光,进入摄像机视图。切换至顶视图,单击顶视图菜单栏中的摄像机,选择“透视视图”,将面板的“排列布局”设置为“双并列视图”,如图所示。


11.这样调节视图的目的是更好地控制灯光,左边的视图作为目标镜头不做调整,右边的视图可以随时调整,看左边视图的变化。创建灰猩猩的灯光预设。
灯光配合反光板可以更快出效果,手机打光中很重要的一点就是轮廓的反射一定要清晰,这样既能看到手机的质感,屏幕的扫光效果也要更突出。具体打光位置可以打开渲染设置中的交互式区域渲染,实时查看效果,如图所示。如果屏幕前出现光斑,可以将预设灯光细节选项中的“在高光中显示”选项关闭。

12.效果调整好以后,将“渲染器”更改为“物理渲染器”,将“采样细分”设置为6,渲染当前视图,看一看高清效果,如图所示。效果如果适中,就需要渲染输出了,这时就会用到本章的重点知识——多通道。
在产品包装中,用得比较多的多通道选项有对象缓存、反射、高光、环境吸收和深度通道(景深通道)。景深通道需要单独渲染。

13. 打开渲染设置,右键单击“多通道”,在弹出的菜单中勾选“反射”“高光”“环境吸收(总的环境吸收必须打开)”和“对象缓存”,为机身添加合成标签,将“对象缓存”设置为1,则渲染输出设置时,对象缓存的编号也为1,保存时,一定要保存到同一文件夹下,渲染到图片查看器,如图所示。
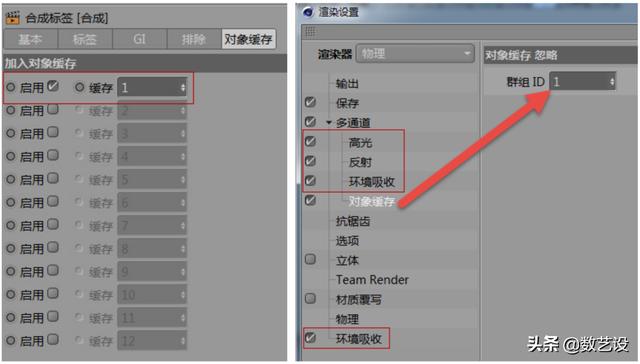

14.渲染后,在案例素材中找到“素材>渲染输出”文件夹,里面有多通道文件,分别代表图片的反射、高光、环境吸收通道及对象缓存通道,如图所示。

15.在渲染设置保存选项中有“合成方案文件”的选项,作用是和After Effects结合使用,既可以导出外部合成,也可以导出Cinema 4D的灯光和摄像机等。
在制作手机屏幕时,已设置“将立方体作为外部合成”,所以需要将保存方案文件中的选项全部勾选,单击下方的“保存方案文件”,保存到输出文件夹中,生成一个aec文件,这个文件可以直接在After Effects中打开,如图所示。
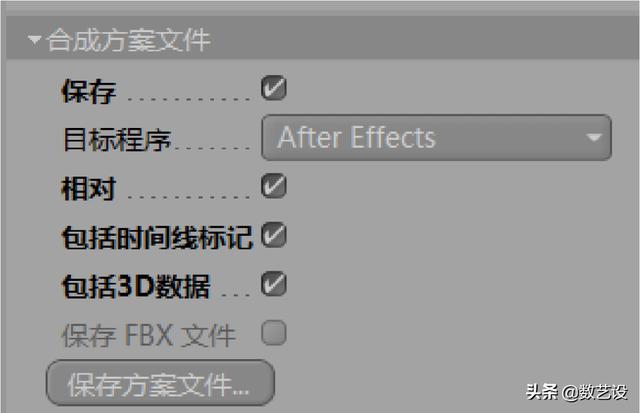

16.渲染景深通道。为什么要分开渲染?因为在第一次渲染时,是用物理渲染器进行的,如果选择物理渲染器,那么多通道中没有“深度”选项。将渲染器更改为标准渲染器,在多通道中选择“深度”,选择“景深”,但不要打开,然后在摄像机中勾选“景深映射-前景模糊”,如图所示。

17.渲染到图片查看器,就会出现景深通道,如图所示。

18.打开After Effects,对渲染的图进行后期调整。将全部渲染出的通道拖曳至After Effects的合成面板中,如图所示。
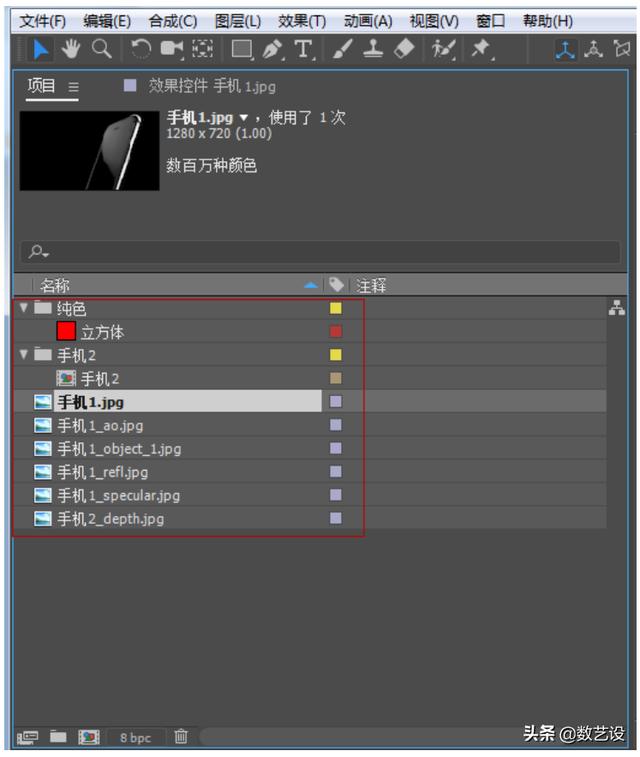
19.双击“手机2”合成,在时间线窗口会出现摄像机和红色的立方体固态层,将渲染出的手机模型拖曳至时间线窗口,红色的立方体固态层会自动贴合在手机屏幕上,如图所示。

20.选中红色的立方体固态层,单击“图层>预合成”(快捷键为Ctrl Shift C),在弹出的菜单中保持默认确认,就会将红色固态层放到一个合成中,双击进入合成,红色固态层会占满整个界面,如图所示。这时若删除红色固态层,则可在合成中添加任何图像。

21.拖入“案例素材文件>手机壁纸”文件,可以在手机壁纸上添加“风格化>发光”的效果,这样手机壁纸有了发光的效果,回到“手机2”合成中,图像会自动贴合在手机屏幕上,如图所示。

22.手机壁纸会挡住后面手机屏幕的反射,缺少很多细节,所以单击合成面板中渲染出的命名为refl的反射图层,将反射层放置于立方体合成的上方,图层“混合模式”设为“相加”,表示只保留图层的亮度信息。屏幕的反射细节会投射在手机壁纸上,如果感觉反射力度不够,按快捷键Ctrl D多复制几层,这样反射会更加明显,如图所示。

23.如果感觉细节还不够,可以将渲染好的对象缓存“1-手机”边框拖曳到时间线面板,将渲染好的手机模型按快捷键Ctrl D复制一层,放置于手机边框的下方,将“轨道蒙版”更改为“亮度遮罩”,代表只保留手机模型的亮度信息,独显“手机1”,手机框会被单独选择出来,如图所示。

24.选择复制的“手机1”图层,添加曲线,调节颜色,边框的颜色也会随之变化,如图所示。

25.取消“独显”,将渲染出的景深通道拖曳至时间线面板,设置“景深通道”为不可见,创建调节图层,将插件Frischluft>FL Depth OfFiled添加至调节图层上,如图所示。


26.插件中的depth layer代表景深通道图层,选择为手机depth,将radius的数值设置为10,景深效果就会出现,经常用这个方法来制作产品的景深效果,如图所示。


27.手机的细节基本调整完成,如果还想增加细节,可以继续添加渲染出的“环境吸收通道”和“高光通道”,为手机添加背景,按快捷键Ctrl Y创建固态层,将固态层放置于最底层,将渲染出的手机1模型的“图层模式”更改为“屏幕”,把手机的黑色背景滤掉,为固态层添加“生成>梯度渐变”,选择一个自己喜欢的颜色,如图所示。

28.输入自己喜欢的文字,添加背景星光素材,就会出现如图所示的效果。手机画面制作完成。

免责声明:本文仅代表文章作者的个人观点,与本站无关。其原创性、真实性以及文中陈述文字和内容未经本站证实,对本文以及其中全部或者部分内容文字的真实性、完整性和原创性本站不作任何保证或承诺,请读者仅作参考,并自行核实相关内容。文章投诉邮箱:anhduc.ph@yahoo.com