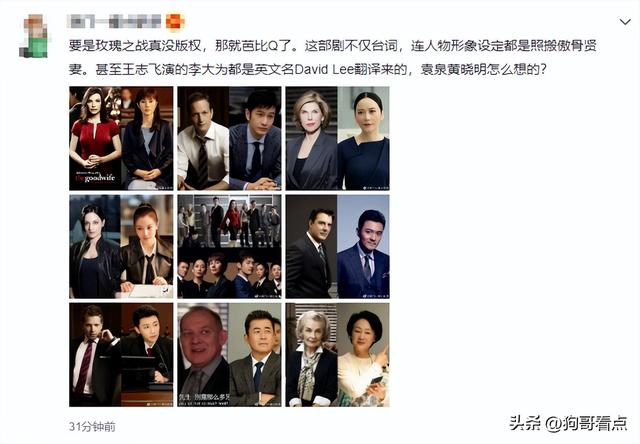win10设置电脑每天定时关机命令(电脑定时关机怎么设置)
在我们的生活中,有时候会遇到需要设置电脑定时关机的场景。那么电脑定时关机怎么设置?win10怎么设置定时关机呢?下面小编将以win10系统的电脑来向大家演示,如何设置电脑定时关机,其他版本的win系统设置也是一样的哦!

步骤1:在键盘上按下快捷键【win r】打开运行窗口,也可以用鼠标右击【开始菜单栏】,选择【运行】。

步骤2:在【运行】窗口的输入栏中,输入命令【shutdown -s -t 600】,数字可以根据实际需求进行调整,确认无误后,点击下方的【确定】,即可设置成功。
(注:这里的“-s”是代表关闭计算机的意思,“-t 600”是代表设置在600秒后关闭计算机)

1、如果想要设定固定时间进行关机,比如晚上10点半关机,可以在【运行】的输入框,输入命令【at 22:30 shutdown -s】,点击【确定】即可。

2、如果想要取消自动关机的命令,只需要在【运行】窗口中,输入命令【shutdown -a】,点击【确定】即可。

win10怎么设置定时关机?电脑定时关机怎么设置?看完小编上面分享的方法后,是不是已经学会了呢?如果觉得本篇文章对你有帮助的话,不妨点赞、留言,将本篇文章分享给更多的小伙伴看到吧。
,免责声明:本文仅代表文章作者的个人观点,与本站无关。其原创性、真实性以及文中陈述文字和内容未经本站证实,对本文以及其中全部或者部分内容文字的真实性、完整性和原创性本站不作任何保证或承诺,请读者仅作参考,并自行核实相关内容。文章投诉邮箱:anhduc.ph@yahoo.com