excel文件重命名怎么弄(想要批量给文件进行重命名)
在这个速度越来越快的时代,不管是做什么事情,都讲究一个速度和效率。而在我们平时工作的职场当中,批量这个词会困扰很多伙伴,因为一旦听到这个词,就意味着需要耗时耗力来完成很简单的事情。
就比如批量给文件进行重命名这个需求,估计很多小伙伴都会遇到这个问题。如果文件夹不多只有十几个或几十个的话,那么我们只需要选中文件,然后按下键盘上的【F2】键就可以进行快速的重命名了。
但是如果文件夹不止十几个或几十个,而是拥有上百个的话,那么我们要是一个一个的来,得花费非常多的时间了。那么有没有更加快速重命名的招数呢?答案是当然有啊,只要使用Excel就可以搞定。那么如何操作呢?下面就跟着小编一起来学习一下吧,希望能够对大家有所帮助。
第一步,首先,将需要进行修改的文件全部放在电脑的同一个文件夹当中。

第二步,我们打开电脑上的WPS程序,然后新建一个表格,用于做出批量重命名的BAT文件内容。

第三步,接着在工具栏上找到【公式】选项卡,并点击,接着在选项中选择【名称管理器】功能。

第四步,接着就会跳出名称管理器的窗口了,我们在此窗口中,我们点击左上角的【新建】按钮。

第五步,此时会弹出新建名称的窗口,我们在此窗口中,将【名称】后面输入【名称】,然后在【引用位置】后面输入【=FILES("E:\文件改名\*.docx")】,最后点击【确定】按钮,再点击【关闭】按钮。这里需要注意的是,引用位置后面的路径,就是你文件所在位置的路径,需要进行严格的位置对应,文件的类型后缀也是如此,是.doc就写.doc,是.docx就写.docx。


第六步,接着我们在【A2】单元格中输入函数【=INDEX(名称,ROW(A1))】来提取第一个文件的文件名。
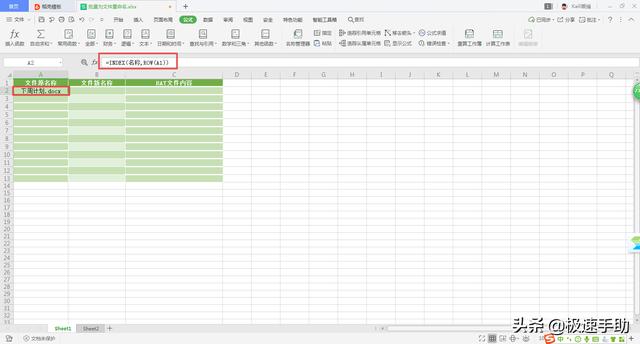
第七步,然后往下进行复制,完成所有文件名的提取。

第八步,接着在文件的B列【文件新名称】中,输入给文件所改的新名称。可能有的伙伴会觉得了,为什么还要手动输入新的文件名称呀?这是因为想要让电脑自动知道你想要将文件改成什么名字是不可能的,所以这一步也是不必可少的,想必手动一个一个重命名文件要简单吧。

第九步,然后我们就需要生成BAT文件的内容了。在【C2】单元格当中,输入函数【="ren "&A2&" "&B2&".docx"】,这里需要注意的是,ren后面和"&A2&" "&B2&"两者之间都是有空格存在的哦。

第十步,然后往下进行复制,完成BAT文件内容的生成。

第十一步,接着,我们在修改文件名称的文件夹当中,新建一个txt的记事本,然后将【C2】列当中生成的BAT内容复制粘贴到记事本当中,并进行保存关闭。
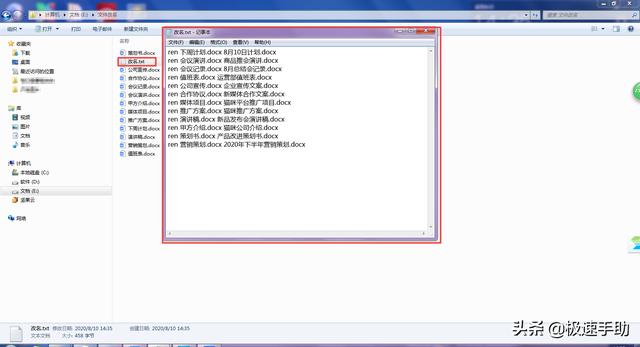
第十二步,最后,我们选中TXT记事本文件,然后按下键盘上的F2按键进入到文件重命名的状态,接着将文件的后缀修改成.bat。

第十三步,最后双击这个改名.bat文件进行运行,稍等一会会儿后,我们就可以批量的完成文件夹中文件的重命名工作了。
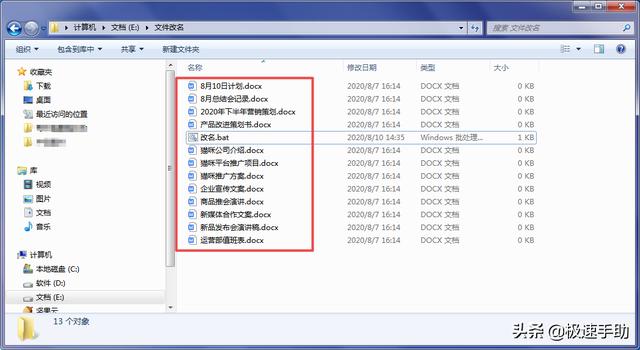
以上呢就是小编为大家总结的关于使用Excel来批量给文件进行重命名的方法了,如果你在平时的工作当中也经常有这样的工作需求的话,那么不妨赶快跟着本文将此方法学到手吧,这样一来,日后的工作速度不仅提高的更多,工作效率也是日益见长,轻轻松松就可以完成领导分配给自己的工作需求了。
,免责声明:本文仅代表文章作者的个人观点,与本站无关。其原创性、真实性以及文中陈述文字和内容未经本站证实,对本文以及其中全部或者部分内容文字的真实性、完整性和原创性本站不作任何保证或承诺,请读者仅作参考,并自行核实相关内容。文章投诉邮箱:anhduc.ph@yahoo.com






