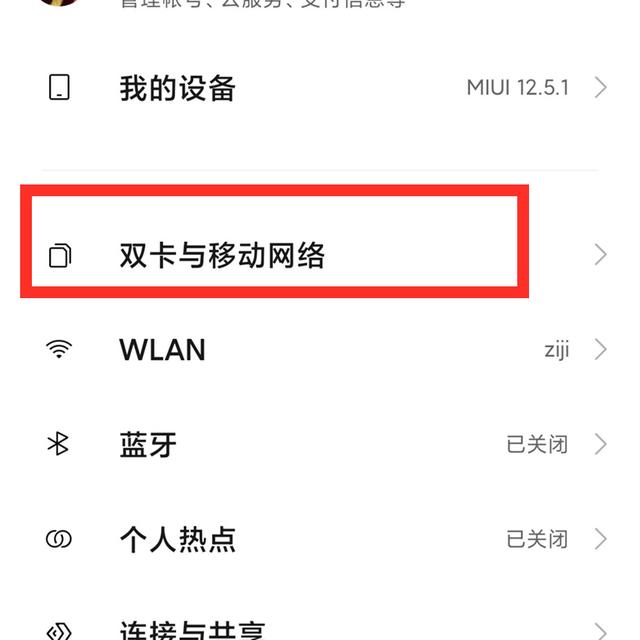chkdsk命令怎么用(解决CHKDSK只读模式问题)
CHKDSK磁盘检查实用程序是Windows操作系统的一个优秀功能,它可以有效地验证硬盘上保存的数据的完整性,有助于识别和修复可能损坏的数据,有效地预防电脑整体性能的下降。在使用CHKDSK命令进行磁盘检查时,如果出现“无法在只读模式下继续”的错误提示,可通过下面的办法来解决。
小提示:出现无法在只读模式下继续检查的原因,可能是另一个实用程序或程序正在使用或扫描驱动器,或者也可能是CHKDSK扫描的驱动器启用了写保护功能。
1. 通过系统恢复程序运行CHKDSK
首先使用Windows安装介质启动操作系统。如果没有,可以从Microsoft网站下载媒体创建工具,然后用其下载并安装系统到USB闪存盘上启动。
启动操作系统后,选择“修复计算机”。一旦进入蓝色屏幕,请按照以下路径操作:“疑难解答→高级选项→命令提示符”。进入命令提示后,运行以下命令(图1):
CHKDSK X:/R /F

注意:要用适当的磁盘符号替换命令中的“X”。
扫描完成后,执行EXIT命令,自动关闭窗口。然后重新启动电脑,检查错误是否消失。
2. 设定系统启动时运行CHKDSK
在Windows 10任务栏搜索框中键入“命令提示符”。从结果中点击展开Command Prompt,然后选择“以管理员身份运行”。
启动管理员命令提示符窗口后,先输入盘符命令回车,转到指定分区,然后键入“CHKDSK /R”(无引号),按回车。这时可以看到如下消息:
“由于卷正被另一个进程使用,无法运行Chkdsk。是否计划下一次系统重新启动时检查此卷?(Y/N)”(图2)。

键入“Y”并回车。CHKDSK实用程序将在电脑下次启动时自动执行扫描。
3. 通过注册表编辑器禁用写保护功能
CHKDSK无法扫描驱动器,也可能是因为驱动器的写保护功能已启用。首先检查该驱动器是否有硬件锁,如果存在防写入保护开关,将其关闭。
如果检查的驱动器为USB移动设备,需要用Windows注册表查看是否已更改锁定USB端口的设置。按下Win R并运行REGEDIT,启动注册表编辑器。依次导航到路径“HKEY_LOCAL_MACHINE\SYSTEM\CurrentControlSet\Services\USBSTOR”,在右侧窗格中,双击Start,在输入框中键入3(图3)。退出注册表编辑器。

小提示:使用命令行CHKDSK /F修复磁盘错误前,注意要关闭分区中的程序和文件,以便造成数据丢失。

免责声明:本文仅代表文章作者的个人观点,与本站无关。其原创性、真实性以及文中陈述文字和内容未经本站证实,对本文以及其中全部或者部分内容文字的真实性、完整性和原创性本站不作任何保证或承诺,请读者仅作参考,并自行核实相关内容。文章投诉邮箱:anhduc.ph@yahoo.com