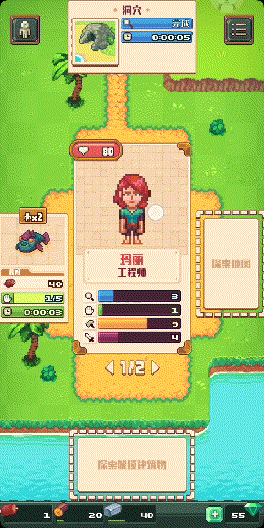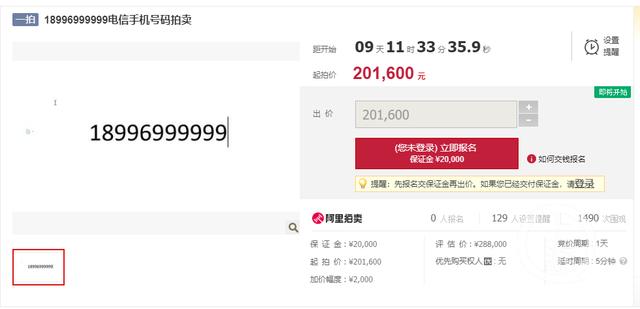excel开始栏所有工具的用法(Excel常用技能分享与探讨)
打开一个新的工作薄,标题栏下面就是菜单栏和工具栏。默认的菜单栏共有八大分类如下图所示。本期我将主要从常用的功能开始详细介绍小功能(“文件”菜单暂且按住不表)。

功能区
页面布局
页面布局可以设置工作区的主题,设置页边距、纸张大小、背景、分隔符等。
注意:有时候你发现网格线或者行列号没了,估计是你误取消勾选了下图红框所示的复选框,这个时候只需要把这两个复选框重新勾选即可出现网格线和行列号。

页面布局
公式公式菜单主要是介绍了Excel内置的各种函数及其功能。在使用时,我们在需要输入公式的单元格中手动输入“=公式名(公式内容)”或者可以在公式菜单栏找到需要的公式并双击即可。具体的后面挑出来慢慢讲。
定义名称功能
定义名称是把单元格区域/函数/常量/表格等统一定义为一个名称,在日常使用(尤其是编辑公式)时可以简化输入,方便理解记忆等诸多优点。下图中我把A1:A5区域定义名称为“ABC”,运用公式时,=SUM(A1:A5)和=SUM(ABC)是等价的。
注意:“引用位置”可以是单元格区域,可以是函数,可以是常量等……
在“名称管理器”里面可以对名称增删改查。
公式审核
我们在使用公式时可能会遇到这样的问题:输入了公式但是并没有进行计算,我们输入什么单元格就显示什么,显然这是有问题的。这种情况一般由两种情况导致。
1、如下图所示,在“公式审核”模块中可能选择了显示公式(此时的的状态:“显示公式”按钮是深色的),我们只需要把它取消选择即可。
显示公式
2、第二种情况是这些单元格的格式是文本,所以会导致无法计算公式,此时我们要将这些单元格格式设置为常规,然后双击单元格,最后回车。
文本格式
公式审核模块中个人认为最好的功能要数--“公式求值”。有时候我们在输入公式后发现并没有达到预期的结果或者直接显示错误值,此时我们可以通过这个功能来进行调试,一步一步地进行计算,可以很清楚的看出公式的计算过程及顺序,这对我们调整及查错是非常有帮助的。
最后的“监视窗口”也是非常好的查错工具,比较简单,用的时候添加,不用删除。
计算
有的时候把公式向下填充时发现内容竟然和第一行一模一样,公式是正确但是没有进行计算,这是怎么回事呢?
如下图可能是因为在计算选项中我们勾选了手动。解决办法也很简单:只需要勾选计算选项中的“自动”即可得出正确的结果。
数据
“数据”菜单前面的部分:“获取外部数据”、“获取和转换”、“连接”都是和外部数据有关,讲解起来比较麻烦,我目前的电脑也没有数据库,就暂且不说了。简而言之就是可以把数据库啊、文本文件啊、网页啊等等上面的数据导入Excel中。
“筛选”有快捷键。“排序”中的条件可以根据自身的需要添加。
筛选可以根据自己的需要填写条件。
数据工具模块
“分列”:按照特定符号或固定宽度将一个单元格中的文本拆分成多个文本的功能。如下图所示,除了按照分隔符外还可以按照固定宽度分列。在第三步可以设置每一列的格式。
分列
“删除重复项”:快速删除区域中重复的数据。
“数据验证”,可以验证输入的数据啊、制作下拉菜单啊等等。
1、“设置”里面可以对特定单元格区域的输入内容进行限制。比如:限定A1单元格只能输入数字,且大小介于1到10之间,此时用户输入文本或者超出1到10范围的数字时,Excel会弹出输入不匹配的对话框,这个对话框要弹出的警告框可以在“出错警告”里面设置提示内容。
制作下拉菜单:在设置下的验证条件中找到“序列”,“来源”中可以自己手工输入(字段与字段之间用英文逗号隔开),或者可以选择一个单元格区域的内容用来显示。右边的两个复选框默认是勾选的。
2、“输入信息”和批注有差不多的效果,只不过“输入信息”不点到特定单元格是无法知道在哪里添加了信息的。在勾选“选定单元格时显示输入信息”复选框,输入标题和信息即可。选择这些单元格后会弹出你输入的信息,选择区域外的单元格不会显示。
“合并计算”:在日常工作中,会碰到需要将多个数据表格的内容进行汇总的情况。使用Excel的“合并计算”功能可以轻松完成汇总数据处理。“合并计算”的主要功能是将多个区域的值合并到一个新区域,注意这个多个区域可以是在一个工作表内的多个数据表格,也可以是在一个工作薄内的多个工作表,还可以是在不同工作薄内的数据。
注意:1、勾选下图红框位置的“首行”和“最左列”复选框,表示使用数据源的列标题和行标题作为汇总表格的列标题和行标题,相同标题的数据将进行求和等计算,如果不勾选,则汇总数据表格没有标题,数据也不会按照标题汇总,而是按照数据表格中的位置汇总;
2、如果勾选“合并计算”的“创建指向源数据的链接”,则汇总表格丰富多样且数据内容都是公式,因此当数据源修改数据时,汇总表格可以自动更新。
审阅
“审阅”里面用得最多的就是“批注”和“更改”模块。
“批注”是给单元格加一个注释,方便自己和别人理解,可以显示出来也可以隐藏成一个红色小箭头。
“更改”模块是设置保护工作薄的功能。设置密码后,不知道密码的人无法编辑工作区。当然你也可以为别人设置一个可编辑区域,只允许用户修改你指定的区域,编辑其他的地方还是需要密码。
视图“工作薄视图”模块具有设置工作区显示方式的功能。默认是普通(即打开工作薄所看到的);灰色即代表没有数据。
分页预览视图:可以预览当前数据内容可以打印的页数及每一页的内容。用户可以拖动下图中所示的蓝线来控制每一页的大小从而使得内容可以体现在自己需要的页面。
分页预览
页面布局视图:在此视图下带有标尺,用户可以自由调整页面的行列长度,除此之外还可以添加页眉页脚,编辑单元格,编辑页边距等。
提示:红色框为标尺,如果不想要可以点击复选框取消勾选;各页之间有如下图紫色框所示的间距;黄色框所示为各页的页边距,如果不想要可以鼠标箭头移动到紫色区域双击,此时页与页之间会变成白色的框线,再双击就可以把页边距给搞出来。
自定义视图:可以自己定义一个模板,设置好行高列宽等,在需要时套用即可。
还有就是“窗口”模块了,其中三个最好用:“冻结窗格”、“拆分”、“并排查看”。
冻结窗格:用于锁定表格的行和列。
当我们的表格列和行数据较多时,一旦向下滑动滚屏,数据标题行也跟着滚动,导致在处理数据时难以分清各列数据所对应的标题。"冻结窗格"功能可以很好地解决这一问题,滑动数据时,被冻结的标题行或列总是显示在最上面或最右面。
用法:是将光标定位在要冻结的标题行(可以是一行或多行)或列(可以是一列或多列)的下一行或列,选择“视图”菜单--“窗口”模块--“冻结窗格”下拉菜单--“冻结拆分窗格”。取消冻结的方法和冻结是一样的(冻结后“冻结拆分窗格”会变成“取消冻结窗格”)。
注意:选择行则只冻结行,选择列则只冻结列,如果需要行列一起冻结,则需要选择需要冻结处的哪一个单元格。
经常遇到的问题:当打开一个工作薄时,发现数据或者某些行/列甚至是Sheet页、工作簿都“不见了”。这是怎么回事儿呢?可能有以下两种原因:
1、可能是隐藏了行或者列。这种情况建议检查下行号和列号是否是连续的,不连续的话只能是隐藏或者筛选了,只需要选中包含被隐藏行或列的任意区域,并鼠标右击--选中“取消隐藏”。隐藏行/列也是一样的操作:选中需要隐藏的行列并右击选择隐藏即可。Sheet页也是一样的操作,右击sheet页名称即可隐藏或取消隐藏。
2、可能是冻结了窗格。比如下图中我把数据滑动到第十行作为能看到的“第一行”并冻结窗格,此时我们再去滑动数据时会发现1到9行无法显示出来,那我们只需要取消冻结即可。
并排查看:同时查看多个工作薄,可以设置是否同步滚动。
可以和“全部重排”功能配合使用,能达到很棒的效果哟。
拆分:将一个工作区拆分成两个或四个一模一样的小工作区。
如下图所示,我选择了L22单元格并拆分,那拆分后的四个区域焦点就在L22左上角,而这个焦点是可以鼠标自由拖动的。要拆分成上下或者左右两个区域的话,只需要选择某一行或某一列再拆分就可以实现。若要取消拆分再点击一次拆分按钮即可。
注意:拆分成四个区域时,一个滚动条只能操作同一个水平线或者垂直线的区域,若要实现不同的显示结果那就四个滚动条配合使用。
拆分
简单数学问题--冠军是谁[奥特曼]
张云、李阳、郑明、杨林和宋剑每人都参加了两次羽毛球联赛。
(1)每次联赛只进行了四场比赛:张云对李阳;张云对宋剑;郑明对杨林;郑明对宋剑。
(2)两次联赛中仅有一场比赛胜负情况不变。
(3)张云是第一次联赛的冠军。
(4)在两次联赛中,实行一场淘汰赛,只有冠军一场都不输的。
另一场联赛的冠军是谁?
注:两次联赛中都不会有平局的情况。
,
免责声明:本文仅代表文章作者的个人观点,与本站无关。其原创性、真实性以及文中陈述文字和内容未经本站证实,对本文以及其中全部或者部分内容文字的真实性、完整性和原创性本站不作任何保证或承诺,请读者仅作参考,并自行核实相关内容。文章投诉邮箱:anhduc.ph@yahoo.com