ppt放大镜效果图解(你可能连一个放大镜都不会做)

某天,一个朋友给我发来一张照片,表达她正在享受悠闲时光,而我却注意到她上班不用打卡了~

聪明的你能猜出来,我是怎么知道的么?
通常,我们会点击放大图片,仔细观察就能发现后边的打卡机是关着的,因此不用打卡:

为了观察细微的事物,我们希望将其放大,便于看清。这时,借助放大镜就是一个不错的选择。
同理,在PPT制作中,也经常使用放大镜效果来突出某个重点内容,可以是产品的细节,也可以是图片上的关键性事物。
比如,锤子手机 T2 发布会上的幻灯片就运用放大镜效果,来展示手机的优良制作工艺:

相信很多职场人士都尝试过放大镜效果,但大部分都失败了,感觉自己做了一个假的放大镜,没有放大效果。为什么?
因为这里存在 2 个难点:
❶百度搜索放大镜,得到的都是有背景的,不好抠图,没法使用。
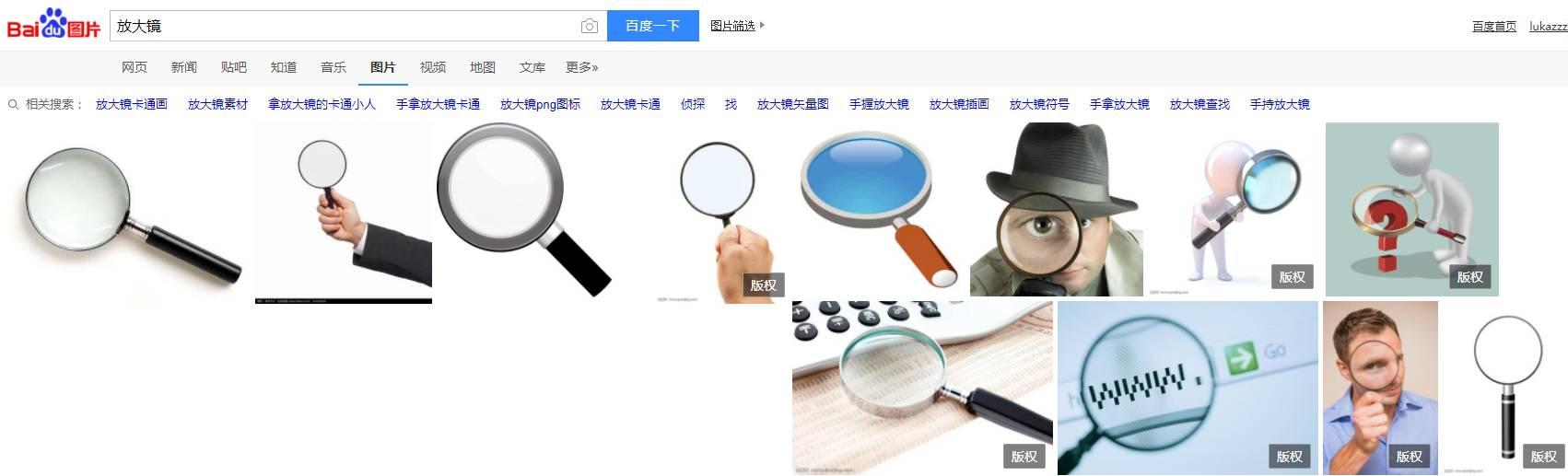
❷即使找到了没有背景的放大镜,但放大效果不会自动生成呀。

所以,今天我就手把手教大家制作简单实用的放大镜效果!
01 效果制作以「秋叶PPT课程习题下载方式」为例,为你讲解如何制作一个放大镜效果。
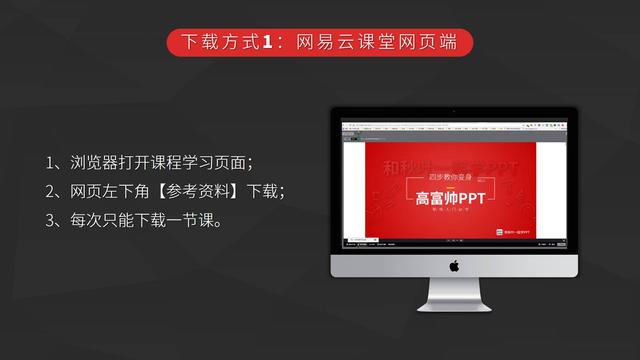
❶裁剪图片
要想得到一个正圆形,首先得将图片按比例裁剪,裁剪成 1:1;然后再按形状裁剪,裁剪成椭圆,就可以得到正圆了。
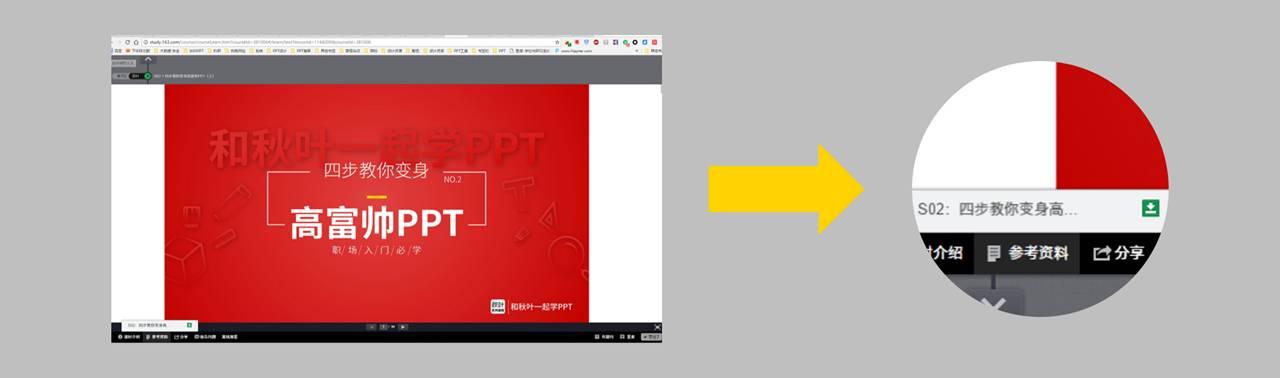
注意,裁剪最后得到的图片,应该是页面上需要突出的重点信息。
❷添加边框
给裁剪后的图片添加边框,边框粗细为3磅,颜色为白色。
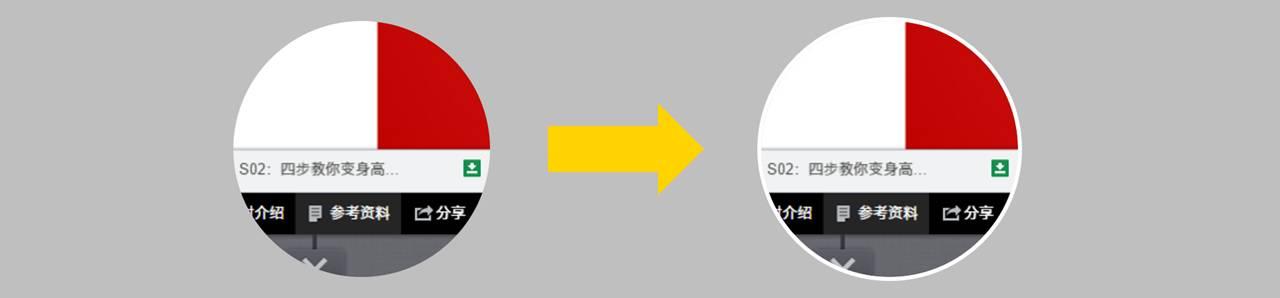
❸添加阴影
再添加一个从中心向四周扩散的阴影,使得其与原始图片的区分更明显。
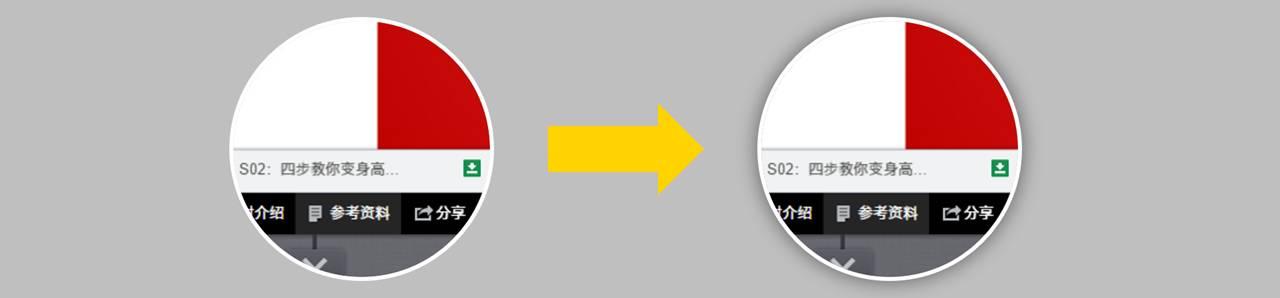
PS:这里给出阴影参数的设置方案,当然,参数设置不唯一,可根据实际情况调整。
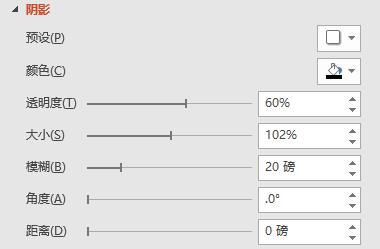
❹效果组合
将裁剪后得到的图片与原始图片进行叠加,适当放大裁剪后的圆形图片,从而模拟出放大镜效果。
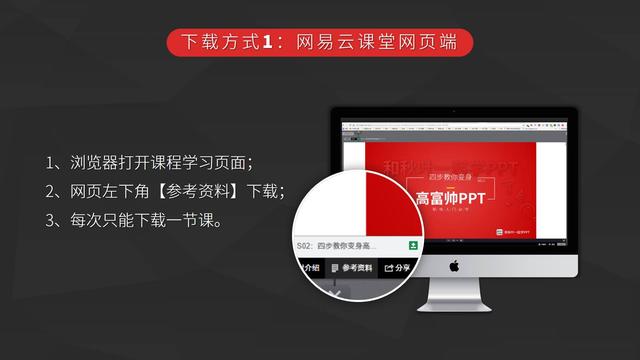
简单的几步操作就能制作出放大镜效果,你知道她背后的原理吗?
现实中的放大镜由两部分组成:透镜和手柄。
在制作 PPT 时,手柄可省略,因为手柄在一定程度上会遮挡内容,不利于展示信息。去掉放大镜的手柄后,页面也不会变奇怪:

而透镜一般呈圆形,还会带有一定粗细的边框。必要时,为了效果更明显,还会加上阴影:

为什么这么做就能模拟出放大镜效果呢?

关键在于,要对重点信息裁剪,并做一定的放大处理。
03回顾总结放大镜效果可以帮助我们突出重点信息,更好的展示产品的优点。
为了制作的方便,我们简化省略了手柄,但保留了最重要的放大效果。通过裁剪图片、添加边框和阴影,使重点信息凸显出来。
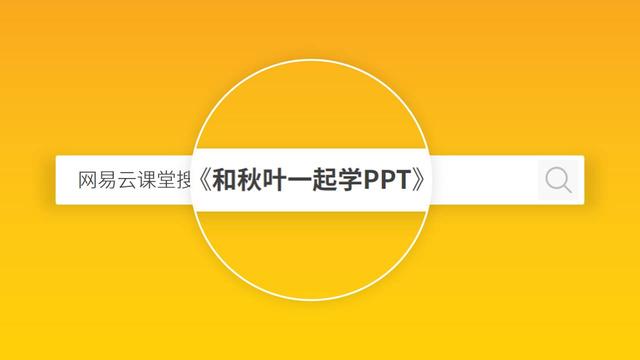
如此高效实用的技巧,你Get到了么?
粉丝福利:超200套PPT模板 年终总结版式指南,想要获取的小可爱赶快如下图给我私信关键词「666」,获取粉丝大礼包吧~
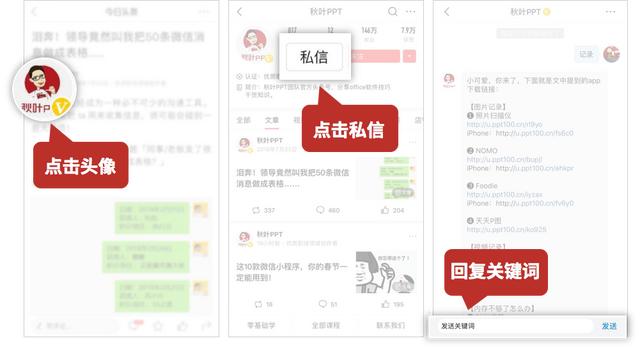
免责声明:本文仅代表文章作者的个人观点,与本站无关。其原创性、真实性以及文中陈述文字和内容未经本站证实,对本文以及其中全部或者部分内容文字的真实性、完整性和原创性本站不作任何保证或承诺,请读者仅作参考,并自行核实相关内容。文章投诉邮箱:anhduc.ph@yahoo.com






