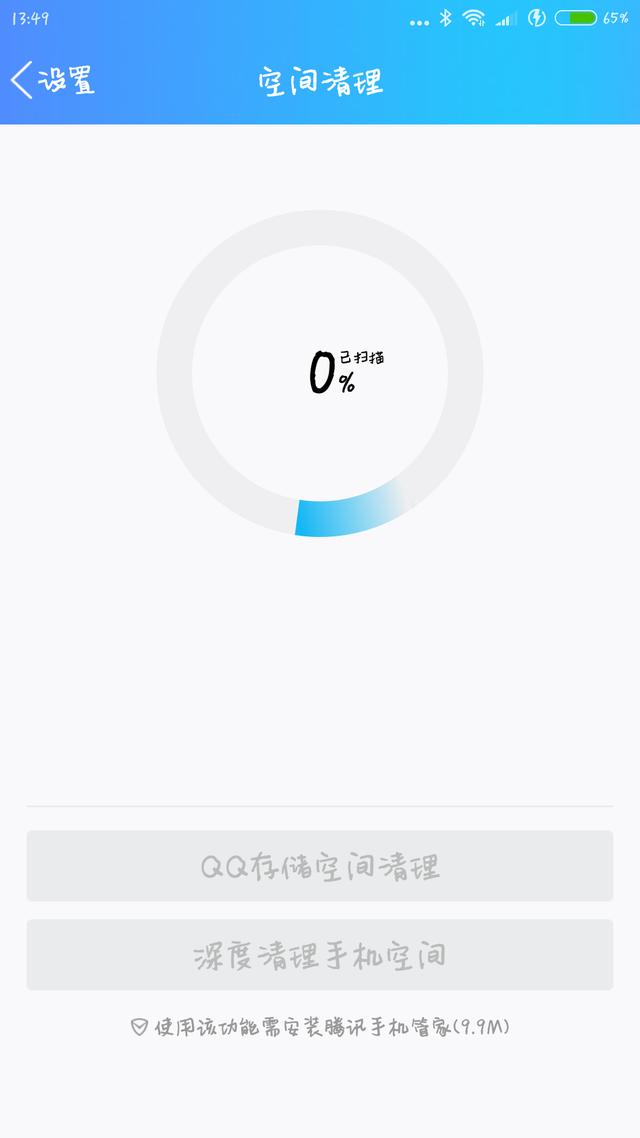磁盘不足加固态硬盘(硬盘空间不够用)
从笔者这么多年用电脑的经验上看,安装完操作系统和软件使用一段时间后,最容易后悔的地方并不是选错了系统的版本,而是在分区的时候太过于想当然,没有很好的预估未来的应用环境,不仅系统盘空间捉襟见肘,其他磁盘也面临着空闲太多不知道放什么尴尬,愁!
许多第三方分区软件如DiskGenius能够很好的解决电脑磁盘再次分区等问题,但对于一般用户来说,操作不慎或点选错误,很容易出现原有分区丢失、数据焚毁等问题,咱们还是来点简单的,让每个人都可以在系统内对磁盘进行较为安全的操作。
直接点,进入“控制面板”后找到“管理工具”选项,找到“计算机管理”打开它!看到左侧的“存储”选项了吗?它下面的“磁盘管理”是我们今天主要操作的功能,点击后就能在右侧窗口看到电脑上所有磁盘的现有分区情况。

选择一个想要更改的分区,鼠标右键选择“压缩卷”。一定要注意,操作的分区一定仅限于C、D、E这些有盘符的分区,像上面图片中没有盘符的隐藏分区、GPT保护分区千万不要进行其他如“删除卷”的操作,轻则各品牌电脑提供的还原功能无法使用,重则系统就直接崩了,切记切记!

等待Windows自动查询完毕之后,会弹出一个新的“压缩”窗口,这时只要输入小于(或等于)刚才显示的数值新建新分区。

确认输入的数值后,点击下方“压缩”按钮,即可看到原来的分区已经变成了两个分区,而且大小是按你的要求更改的(注意:系统是是按照1GB=1024MB进行计算,想要磁盘显示整数分区就要拿计算机好好算下了)。
然后在新分出来的那个盘上,鼠标右键选择“新建简单卷”,各种“下一步”就好,完成之后就可以在计算机中看到刚分出来的分区了。
如果想临时应急,只希望现有的磁盘能多腾出点空间安装个软件游戏什么的,不需对现有分区进行操作,可以直接在“此电脑”界面中右键点击磁盘,进入“属性”后使用Windows自带的清理工具和文件压缩功能“倒腾”下空间。

可别小看,Windows系统临时文件产生的垃圾,系统升级备份功能占用的空间经常是GB级别的,把它们都干掉可以缓解不少空间上带来的压力呢!

以上内容来自网络
,免责声明:本文仅代表文章作者的个人观点,与本站无关。其原创性、真实性以及文中陈述文字和内容未经本站证实,对本文以及其中全部或者部分内容文字的真实性、完整性和原创性本站不作任何保证或承诺,请读者仅作参考,并自行核实相关内容。文章投诉邮箱:anhduc.ph@yahoo.com