ps快捷键使用方法和技巧(ps入门干货简单粗暴带你认识ps工具栏)
今天介绍的是渐变/油漆桶工具、模糊/锐化/涂抹工具、加深/减淡/海绵工具、文字工具、形状工具
介绍为个人理解,如有缺漏不足欢迎补充!
渐变/油漆桶工具

- 渐变工具:渐变工具在填充颜色时能够将颜色从一种逐渐过渡到另一种(或多种),
可以在预设中设置选取创建所需要的渐变。
如果要填充图像的一部分,请选择要填充的区域。否则,渐变填充将应用于整个现用图层。
下图是渐变工具的选项栏:

点击第一个框可以选渐变颜色
第一个渐变是前景色和背景色的渐变
第二个渐变是前景色和透明的渐变
后面是ps自带的渐变设置(别用,很丑!!)
下方的长条可以自建调整渐变

点击下方红圈圈出的标可调整这一侧所指示的颜色

点击蓝圈圈出的框打开拾色器选择颜色:
通过改变色相色调明度饱和度等改变颜色(另讲)

点击色标同一行的空白处可以创建新的色标→可以创建多色的渐变


在图层上通过拖动鼠标创建渐变,拖动距离不同,渐变呈现形式不同:

拖动距离长的效果

拖动距离短的效果
以下五个图标可以改变渐变呈现的方式(第一种线性渐变效果见上图)


径向渐变

角度渐变
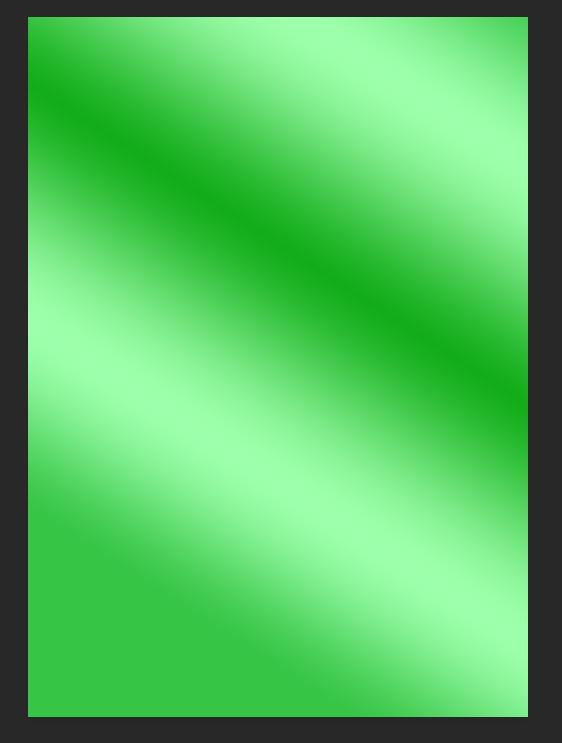
对称渐变
模式:改变渐变的叠加模式
不透明度:改变渐变的透明度
反向:使渐变方向改变

- 油漆桶工具:填充图层图案颜色的工具
这个工具就很显而易见,简单易懂!
选择油漆桶工具(可以填充颜色和图案,图案同理)

选择所需填充的颜色为前景色

在图层上使用油漆桶工具

完成


这几个工具显而易见,就是模糊/锐化/涂抹图像
上方可以调节画笔大小、模式与强度


原图

模糊工具效果

锐化工具效果

涂抹工具效果
但是说实话这三个工具不常用,不如使用上方工具栏的滤镜中的功能如模糊、锐化、液化实现同类但更精细的效果。
加深/减淡/海绵工具加深工具:使图像变暗
减淡工具:使图像增亮
在上方调整画笔大小和曝光度,记得勾选保护色调

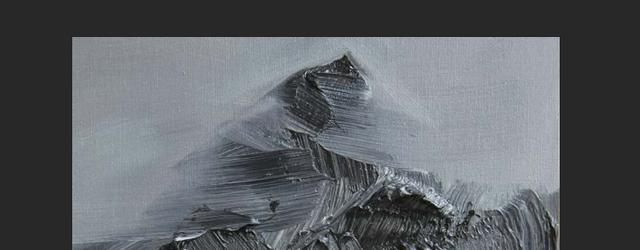
原图

减淡工具效果(左边)

加深工具效果(左边)
海绵工具:用来加去颜色的工具
上方可选加色或去色


左边为去色,右边为加色
文字工具基本只用前两个

在图层上点击一下会出现自由的文字工具

拉取一个框,文字就会被限制在框内

上方是字体设置栏:

第一个图标可以改变文字排列方向(横排-竖排)

第二个框选择字体(ball ball大家排文字别用系统自带字体好吗,低端而丑)
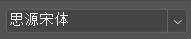
第三个框选择字重(仅有某些字体有)

第四个框选择字体状态(一定要选择一个,不要是无,否则字体会很粗糙有锯齿)

排列方式:左对齐,居中对齐,右对齐

改变字体颜色:

变形字体:


右边长得像AI的字体格式设置可以更精细地调整文字


改变行距:

改变同行字之间的间距:

改变文字整体高度、宽度(别动这个,文字会变形)

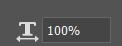
调整文字格式:加粗、斜体、大写、大写 矮个大写、上标、下标、下划线、删除线

段落排版(和word差不多):各种对齐段距


有矩形、圆角矩形、椭圆、多边形、直线、自定形状工具
上方可以调整填充颜色、描边颜色、描边粗细、描边线条等

多边形上方可以调整边数

以下按键可以在叠加形状时使用

创建图形时要拉动调节图形大小,按住ctrl t自由变换,按住shift规则调整形状大小,按住ctrl进行透视变形


和前两期食用效果更佳,工具栏的介绍差不多就是这样,请期待下周更多ps工具的教学
,免责声明:本文仅代表文章作者的个人观点,与本站无关。其原创性、真实性以及文中陈述文字和内容未经本站证实,对本文以及其中全部或者部分内容文字的真实性、完整性和原创性本站不作任何保证或承诺,请读者仅作参考,并自行核实相关内容。文章投诉邮箱:anhduc.ph@yahoo.com






