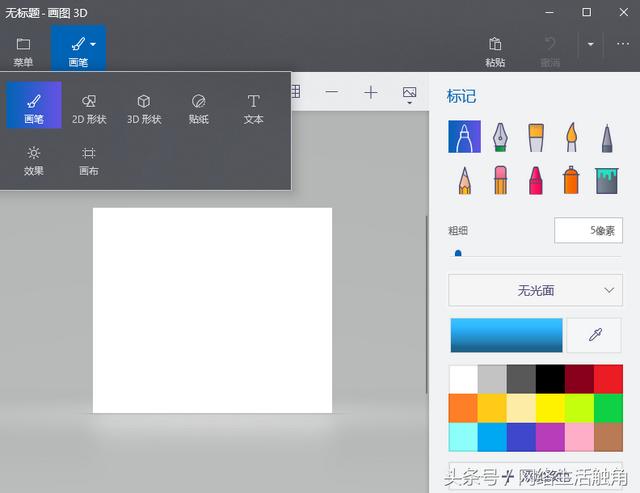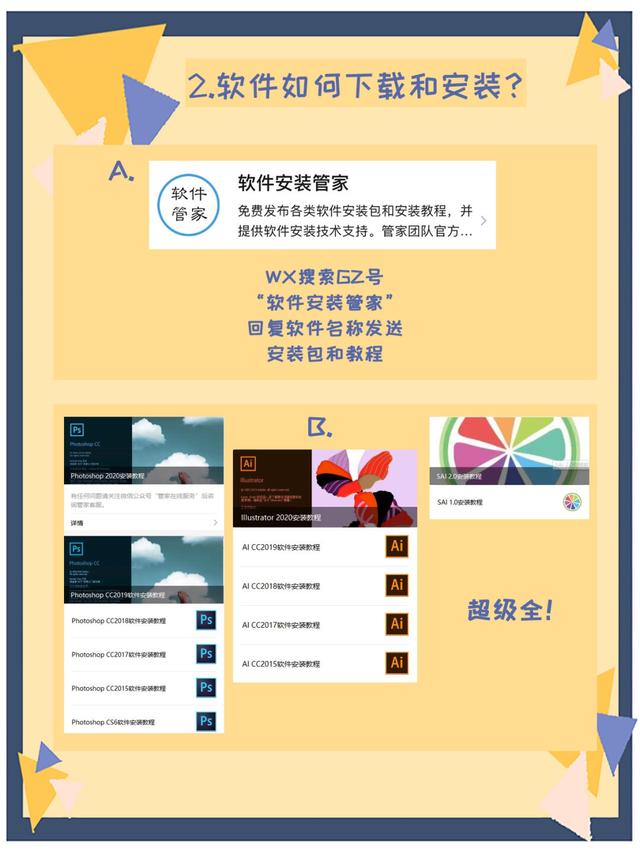怎么压缩硬盘分区(骚操作)
猴哥本期为大家带来一个简单实用的计算机分盘技巧,就是把一个很大的硬盘分割一部分空间出来格式化为一个新的盘,所用方式为计算机自带工具,无需任何其他下载工具,看了100%受用哦!
猴哥以自己的计算机为例为大家做详细步骤的示范,首先来看计算机的当前硬盘列表界面:
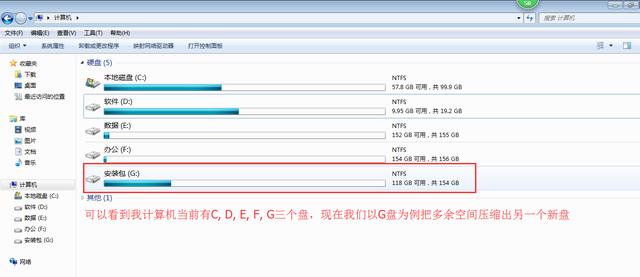
当前盘符目录和待拆分硬盘G
现在我们开始进行G盘的压缩分割,我们找到桌面的“我的电脑”图标或者资源管理器的里的“计算机”图标,这里我们以资源管理器的里的“计算机”图标为例,右键选择菜单中的“管理”按钮,如下所示:

一般计算机上只有一个磁盘,应该是磁盘0,上图中之所以出现磁盘0和磁盘1是由于猴哥的计算机自己加装了一个固态硬盘且在固态硬盘里装的系统,所以有个磁盘0,磁盘1是原来的机械硬盘。到这里我们选中G盘,如图中所述,为灰色斜线表示选中,然后右键G盘得到如下界面:

点击“压缩卷”按钮后,会先后出现下面的界面,按图说明操作:

计算结束得到G盘可用的压缩空间:

我们就分一个盘出来,大小我们改小一点改成30000MB,然后点击“压缩”按钮:

耐心等待直至可用空间出现如下:
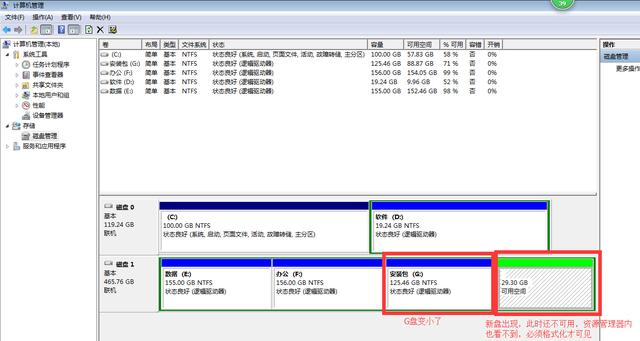
后面的步骤因为比较简单,说明及操作猴哥都用图的形式说明,简单明了也方便大家自己操作,在可用空间上右键点击“新建简单卷”:
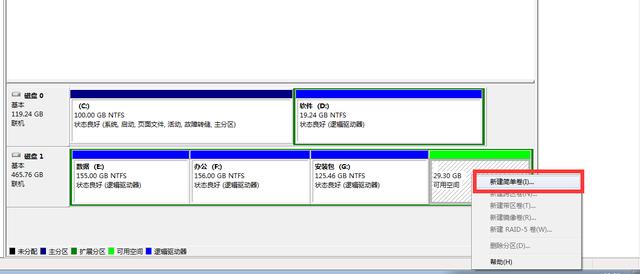
得到下图:
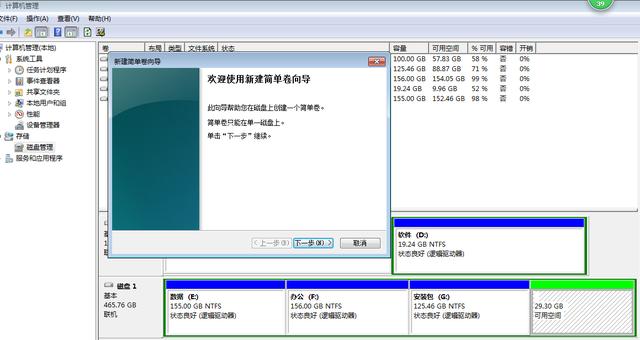
下一步:

下一步:

下一步:
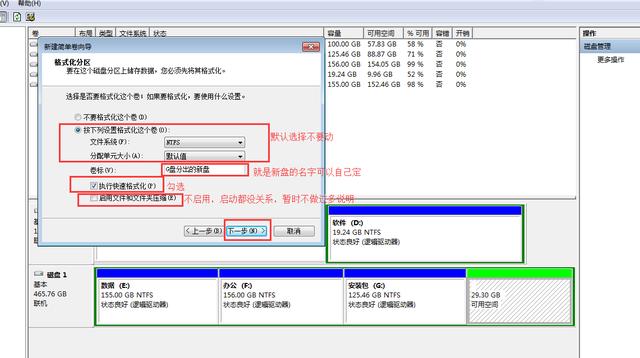
下一步:

点击完成后:

完成后的结果:

这时我们回到资源管理器或者“我的电脑”查看,就会看到新的盘符出现:

好啦,猴哥分盘技巧分享完毕,喜欢的请关注哦!您的关注与分享是小编最大的动力!
,免责声明:本文仅代表文章作者的个人观点,与本站无关。其原创性、真实性以及文中陈述文字和内容未经本站证实,对本文以及其中全部或者部分内容文字的真实性、完整性和原创性本站不作任何保证或承诺,请读者仅作参考,并自行核实相关内容。文章投诉邮箱:anhduc.ph@yahoo.com