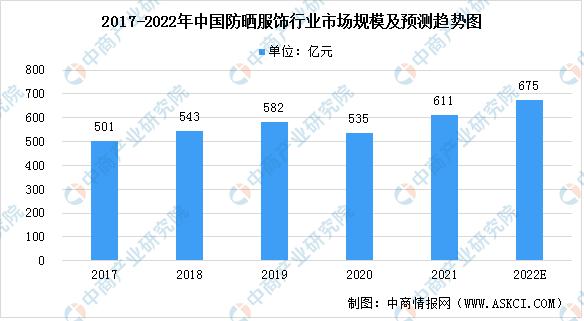excel单元格实例教程(一堆的单元格操作技巧来袭)
大家好,欢迎回到IT微课程。
上节课跟大家分享了有关数据输入的一些技巧,特别是分列处理数据、在不同的单元格输入相同的数据等操作,在日常工作中都会用到。
而本节课,将会继续跟大家分享在单元格中录入数据的问题,让大家通过两节课内容,进一步了解在单元格中录入数据的技巧,从而彻底掌握单元格的操控。
【学习内容】
- 给单元格加上批注;
- 下拉选择菜单的制作;
- 让数据自动换行;
- 让单元格中的文字左右对齐;
- 怎样制作斜表头;
- 让文字从横到竖进行排列。
【学习目标】
- 会给单元格加上批注;
- 会利用下拉选择菜单规范数据的输入;
- 掌握数据自动换行的方法;
- 会让单元格中的文字左右对齐;
- 斜表头的制作方法;
- 会将文字按竖进行设置。
【学习过程】
1、给单元格加上批注
在使用EXCEL时,有时为了给单元格的内容作说明或给数据输入者进行提示,就可以给单元格加上标注,比如下面的职工信息表,当光标停留在性别这一列时,批注就会自动出现,提示输入员工的性别。

选择要添加批注的单元格,如本例的C2,单击菜单【审阅】-【新建批注】,在C2单元格右上角就会出现一个红色的小三角形,并弹出一个对话框,如下图所示。
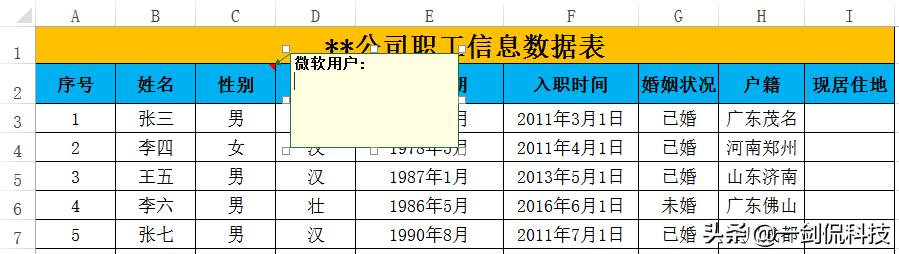
在光标闪动处输入要说明的文字,就可以完成一个单元格的批注了。
2、修改或删除批注
选中含有批注的单元格,单击【审阅】-【编辑批注】,就可以重新对批注进行修改了。
要删除批注,只要选中含有批注的单元格,单击【审阅】-【删除】,就可以删除批注了。
3、美化和设置批注
默认的情况下,批注是一个淡黄底色的矩形,在常用的菜单中是不能改变的,而要将其改成自己希望的模样,可以这样操作。
(1)单击【文件】-【选项】,弹出“Excel选项”对话框。选择“快速访问工具栏”,在右侧面板中,在“从下列位置选择命令”的下拉列表中选择“绘图工具|格式选项卡”,选择“更改形状”,单击【添加】,将“更改形状”添加到“自定义快速访问工具栏”下,记得要选择“用于所有文档(默认)”选项。如下图所示。

(2)选择添加了批注的单元格(本例是C2),然后选择【审阅】-【编辑批注】,将批阅面板选中,再在Excel最顶端,选择“更改形状”快捷按钮。

在弹出Excel自带的各种图形形状中,选择自己喜欢的,就可以改变批注的形状了,如下图所示。

4、制作下拉选择菜单
在用Excel录入数据时,可以将要录入的数据做成下拉选择菜单的形式,以达到规范数据录入的效果。
比如上面的职工信息表,性别一般只有男女两类,为了规范录入数据的格式,可以将其制作成下拉菜单的形式,如下图所示。

制作方法如下:
(1)选中C3单元格,单击【数据】-【数据验证】-【数据验证】。

弹出“数据验证”对话框,在“设置”面板中,在“允许”的下拉列表中选择“序列”,在“来源”中输入“男,女”,注意的是逗号必须是英文状态下输入,单击【确定】就行了,如下图所示。

小伙伴们也可以在“输入信息”、“出错警告”、“输入法模式”面板中进行设置,并体验设置的效果。
5、让数据换行
初学Excel的小伙伴,一定会对数据经常超出单元格边框而烦恼, 如下图所示,将员工的现居住地添加后,会发现数据已超出了单元格范围,看起来挺不爽的。

而小编告诉你,可以有三种方法让数据进行换行。
(1)让数据自动换行
让数据根据单元格的宽度,自动换行,其方法是选中要自动换行的数据或区域,如本例是I3:I12,单击【开始】-【自动换行】就可以了,如下图所示。

要让单元格的高度根据内容自动适应,可以这样操作:
单击【开始】-【格式】-【自动调整行高】,则可以让单元格的行高自动按内容进行调整,如下图所示。

(2)利用“设置单元格格式”面板中的“对齐“也可以实现数据自动换行。
操作方法是选中要设置换行的单元格,按右键,在弹出的菜单中选择”设置单元格格式“,弹出”设置单元格格式“对话框,选择”对齐“面板,设置水平和垂直的对齐方式,并在”文本控制“中勾选”自动换行“,就可以实现单元格的内容自动换行了。

(3)让单元格数据按自己的需要进行换行
初学Excel的小伙伴,有时很纳闷,在一般的文字处理中,默认都是按【Enter】键进行自动换行,但在Excel,按【Enter】键,只能跳到下一个单元格,并不能实现换行。
其实在Excel中,提供了【Alt】 【Enter】组合键,实现了按需换行功能,只要将光标插入在要换行的文字间,按【Alt】 【Enter】键,就可以了。下图所示

6、让单元格中的文字左右对齐
在数据处理过程中,有时不但要数据结果正确,在呈现给别人看时,也要考虑数据美观整齐。
比如下面的职工工资表,姓名就是不那么整齐。

而Excel则提供了对文字对齐的处理。
操作如下:选择要文字对齐的单元格(本例是B3:B12),按右键,在弹出的菜单中选择”设置单元格格式“,弹出”设置单元格格式“对话框。
在”对齐“面板中的”水平对齐“下选择”两端对齐“,单击【确定】,则可以实现文字按单元格宽度对齐的效果,如下图所示。

7、制作斜表头
在Excel中,有时需要制作斜表头。
一般可以通过将单元格对角线分开的形式。
如选中A1单元格,按右键,在弹出的菜单中选择【设置单元格格式】,在”设置单元格格式“对话框中,选择”边框“面板,选择右下面的加线按键。

单击确定,则可以给单元格加上对角线。

如果要分得更多线条,则只能是画线条了。
单击【插入】-【形状】,选择“直线”按键,就可以随心所欲地给单元格添加线条了。

下面是加了线条的表头,颜色可以自行修改。

要给表头添加文字,可以利用插入文本框来添加。
选择【插入】-【文本框】,在弹出的文本框中输入文字,并将其移动到合适的位置,如下图所示。

若要将文本框的文字进行旋转,可以选择【页面布局】-【旋转】,弹出“设置形状格式”对话框,在旋转项中调整合适的度数就行了。

8、改变文字的方向
在Excel中,默认的是录入的文字都是横向的,而要调整文字的方向,可以这样操作:
选中要调整的文字,在【开始】-【方向】按钮,在下拉菜单中就可以选择对应的文字方向了。
如本例选择“文字竖排”。

得到的效果如下图所示。

【小结】
本课给大家分享的是有关单元格的各种设置,大部分在“单元格格式设置”对话框中就可以设置了,但要规范数据的录入,设置下拉选择菜单还是很有必需的,另外一个就是将单元格的内容自动分行,大家记得随心所欲的分行是用【Alt】 【Enter】。
好了,本课就分享到这里,欢迎大家继续关注。
,免责声明:本文仅代表文章作者的个人观点,与本站无关。其原创性、真实性以及文中陈述文字和内容未经本站证实,对本文以及其中全部或者部分内容文字的真实性、完整性和原创性本站不作任何保证或承诺,请读者仅作参考,并自行核实相关内容。文章投诉邮箱:anhduc.ph@yahoo.com