如何用ppt做剪影(ppt2010制作个性化剪影的教程)
下面,教大家怎么在PowerPoint2010中模拟这个个性化剪影效果。
一、启动PowerPoint2010,单击菜单栏--插入--剪贴画,右侧出现窗格,单击搜索按钮,下拉滚动条,找到一张图片插入到页面中。

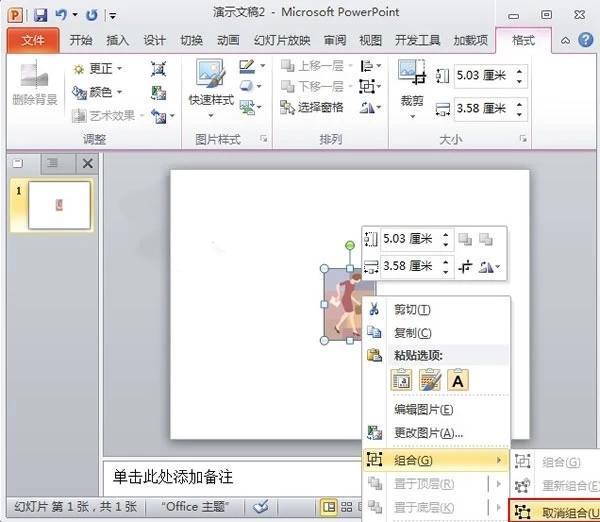






免责声明:本文仅代表文章作者的个人观点,与本站无关。其原创性、真实性以及文中陈述文字和内容未经本站证实,对本文以及其中全部或者部分内容文字的真实性、完整性和原创性本站不作任何保证或承诺,请读者仅作参考,并自行核实相关内容。文章投诉邮箱:anhduc.ph@yahoo.com






