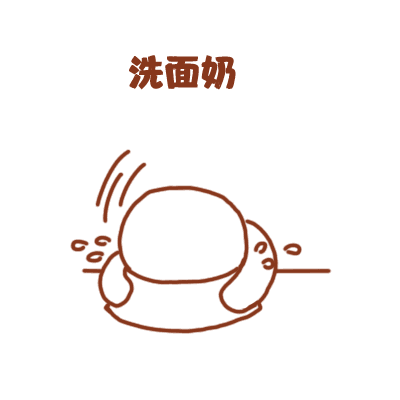windows各种系统安装界面(Windows系统安装步骤简单总结)
基于优启通pe制作
系统安装前请先看图①②
根据以下自身情况,合理安排安装步骤:
1、只需重装系统,不需要分区,也不需要降系统版本(比如win10降到win7)
步骤顺序:③→④→⑤
2、新装硬盘、需要重新分区、格式化硬盘操作等需要分区的
步骤顺序⑴:⑥→⑦→③→④→⑤
步骤顺序⑵:③→⑧→④→⑤
(以上任选其一即可)
新装硬盘有些情况下需要更改启动顺序,可自行百度(比客服方便)或者咨询客服。
3、需要降系统版本的,比如win10降为win7
⑴硬盘已经是mbr分区的可直接安装win7系统,步骤参照情况1
⑵硬盘是gpt格式(guid分区),需要将硬盘分区成mbr格式后安装,步骤参照情况2
特别说明:降系统至win7需要主板支持legacy启动,即需要将BIOS设置里的uefi启动更改为
legacy启动才行。否则win7系统安装完毕后会出现不出引导、蓝屏、无法激活等情况。
不会更改BIOS设置,可自行百度(比客服方便),或者咨询客服。
4、安装win11系统的注意:激活策略个win10相同,也就是说win10数字激活同样可以激活win11.
没有tpm2.0模块的电脑,通过在线升级是无法安装win11的。请用U盘pe安装win11。
5、如需远程协助,请联系客服,并执行步骤⑨→⑩。(向日葵远程协助软件在U盘内)
说在最后:
附带激活软件均安全无毒,放心使用。如果Windows安全中心提示病毒,只要允许就好。
!!应用软件的安装其实非常简单,请自行安装。只要注意尽量不要放在c盘即可!!
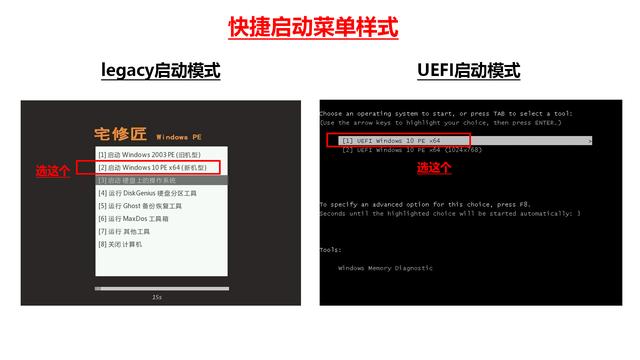
①快捷启动样式

②装机工具介绍
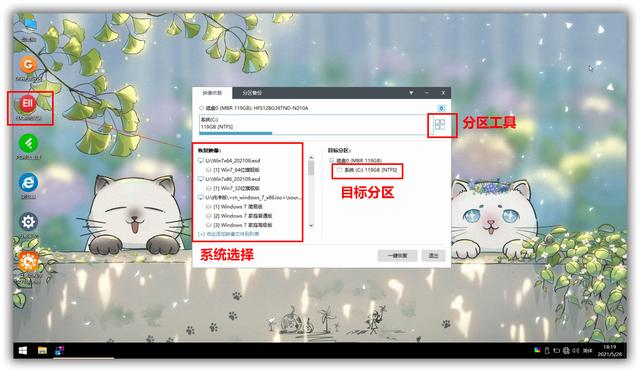
③EIX系统安装步骤1

④EIX系统安装步骤2
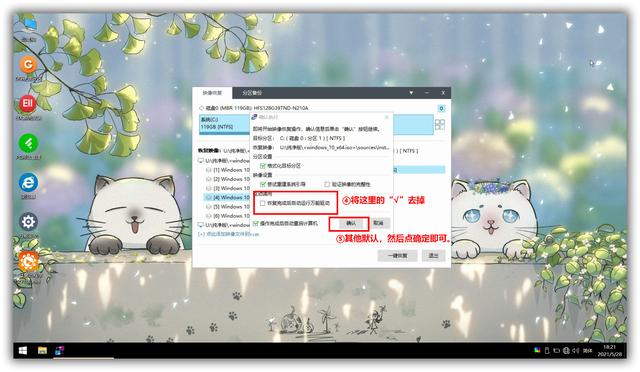
⑤EIX系统安装步骤3
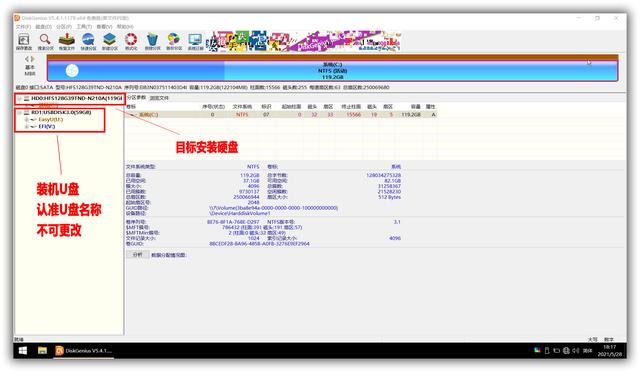
⑥DG硬盘助手简介

⑦DG硬盘助手分区操作
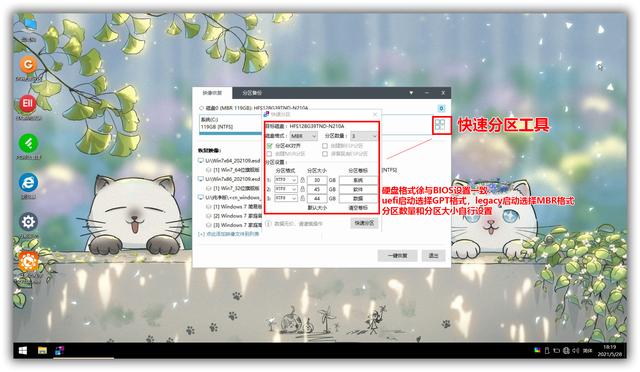
⑧EIX工具快速分区

⑨pe网络管理联网操作

⑩向日葵远程操作步骤
,免责声明:本文仅代表文章作者的个人观点,与本站无关。其原创性、真实性以及文中陈述文字和内容未经本站证实,对本文以及其中全部或者部分内容文字的真实性、完整性和原创性本站不作任何保证或承诺,请读者仅作参考,并自行核实相关内容。文章投诉邮箱:anhduc.ph@yahoo.com