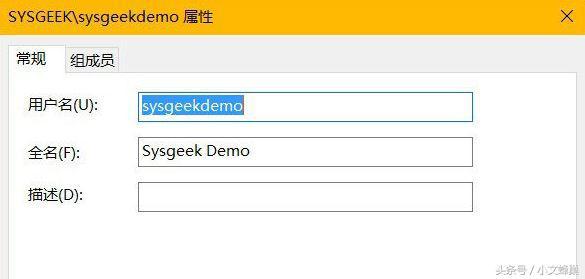excel的查找和替换(用好EXCEL查找和替换数据功能)
在EXCEL工作表中输入数据后,发现要查找和修改某些数据,如果要修改的数据量庞大,如果逐个修改,将会耗费很多时间,查找起来也不方便,此时,我们可以使用查找和替换数据进行修改。
今天,和大家分享EXCEL查找和替换数据的技巧,批量完成修改。
一、快速修改多处同样的错误
在学生信息表中,需要把七年级批量修改为八年级,涉及到上百处需要修改的地方,如果按照常规方法逐个修改的话,会非常繁琐,我们可以利用批量查找替换的方法快速完成修改。
操作技巧:
在“开始”选项卡下,点击“查找”按钮,点击“替换”命令,或者按CTRL H组合键,打开“替换”对话框。见下图:
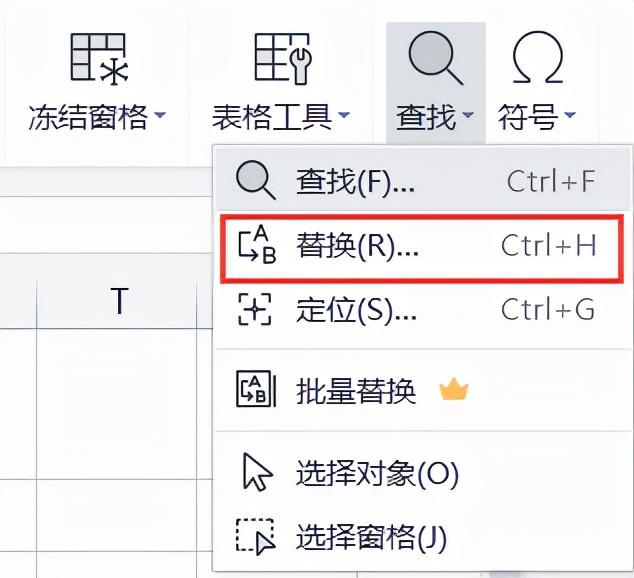
在“查找内容”右侧输入“七年级”,在“替换为”右侧输入“八年级”,然后单击“全部替换”按钮,即可快速把所有“七年级”替换为“八年级”。见下图:
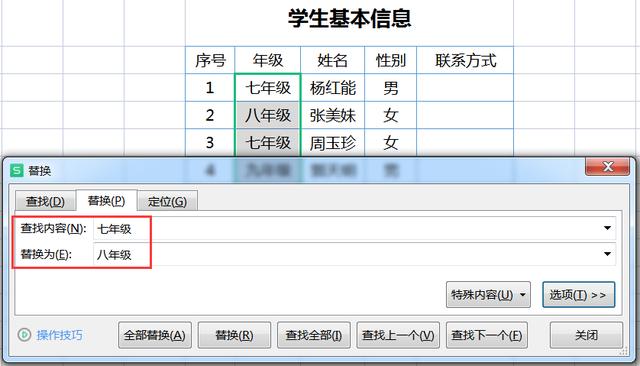

二、批量设置单元格背景颜色
在编辑工作表数据时,除了可以通过查找和替换来替换内容外,还可以对查找到的单元格设置字体格式和背景颜色。本例将查找到性别为“女”的单元格批量填充背景颜色。
操作技巧:
在“开始”选项卡下,点击“查找”按钮,点击“替换”命令,或者按CTRL H组合键,打开“替换”对话框,在“查找内容”右侧输入“女”,“替换为”右侧不填写任何内容,点击“选项”—“格式”—“设置格式”,打开“替换格式”对话框。见下图:

在“图案”功能组下,选择需要的背景颜色,单击“确定”按钮返回“替换”对话框。见下图:

点击“全部替换”,即可将选中区域中性别为“女”的所有单元格设置了背景颜色。见下图:
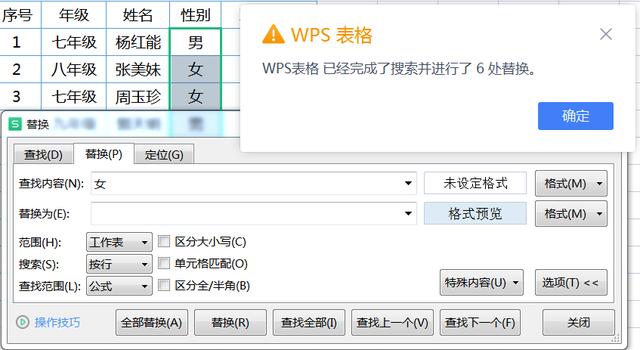
三、查找和替换公式
在包含公式的工作表中,如果公式应用错误,可以通过查找和替换功能,快速修正错误的公式。本例中,需要按列查找引用数据,结果函数输入错误,导致公式错误,需要批量把HLOOKUP函数替换为VLOOKUP函数。
操作技巧:
在“开始”选项卡下,点击“查找”按钮,点击“替换”命令,或者按CTRL H组合键,打开“替换”对话框,在“查找内容”右侧输入“HLOOKUP”,“替换为”右侧输入“VLOOKUP”,点击右侧“选项”,“查找范围”选择公式,然后单击“全部替换”按钮,即可把错误的函数修正过来。见下图:
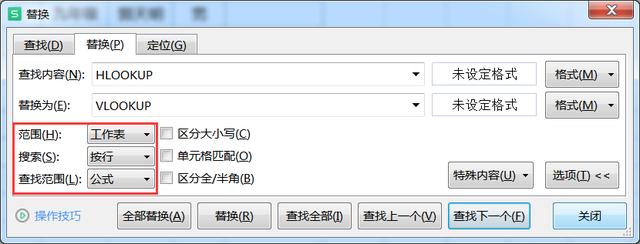
以上就是EXCEL查找和替换的操作技巧,如果你有更好的意见建议,欢迎在评论区交流!
,免责声明:本文仅代表文章作者的个人观点,与本站无关。其原创性、真实性以及文中陈述文字和内容未经本站证实,对本文以及其中全部或者部分内容文字的真实性、完整性和原创性本站不作任何保证或承诺,请读者仅作参考,并自行核实相关内容。文章投诉邮箱:anhduc.ph@yahoo.com