ps中选择并遮住工具怎么使用(选择与遮住命令)
哈喽大家好~小编来了。今天我们来学习一下如何使用选择与遮住命令来抠出毛发的边缘。
1、首先我们先打开图片素材文件:

2、图片打开之后,按下快捷键Ctrl J将图片复制一层,然后选择工具箱中的快速选择工具来选取小猫的选区,接着按住键盘上的Alt键将不需要的区域进行减选,选出小猫的大致轮廓,如图所示:

3、减选完成之后,我们可以点击属性栏上的选择与遮住命令,然后现在大家看到的内容就是我们选区里面的内容,可以看到现在毛发的边缘抠图是非常不自然的,此时我点击这里的显示边缘,然后将半径值调大,半径值调大以后大家可以看到,有这样的一个边缘出现,这个边缘就是与猫和环境背景之间产生了一个过渡地带,如图所示:
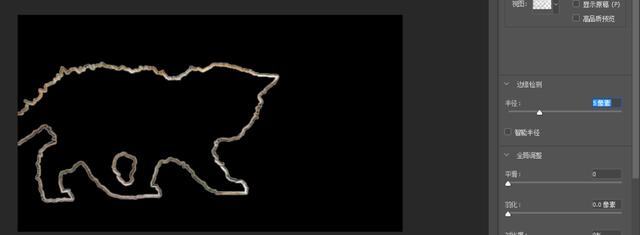
4、设置了这个过渡地带之后,photoshop会在这个过渡地带当中为我们计算这个毛发应该有的这个边缘效果,如果你要抠图的物体它的毛发比较长,你可以将半径设置的比较大一些,如果你要抠图的物体它的毛发比较短,相对来说比较整齐,那么你可以将半径设置的稍微小一些,这幅图中因为它的毛发不是均匀分布的,可能腿上的毛发长一些而耳朵上的毛发短一些,所以这里可以点击智能半径,让photoshop自己去计算一下它的这个半径的所在位置,我现在点击取消显示边缘,可以看到,现在的毛发效果已经比刚才好了很多,如图所示:

5、假设尾部或者是身体上面这部分的毛发明显得多于耳朵这部分,想加大这部分的半径,可以点击调整半径工具,调整半径工具可以使我们手动地去调节它的半径的范围,假设我在这里绘画以后,然后再点击显示边缘,你会发现这边的半径明显变宽,如果我继续往后面调节,现在看到这里有一些半透明的效果,下面的黑底有一些若隐若现,但是我们知道这一部分全部都是猫的身体,不存在半透明的效果,我们可以通过抹除调整工具将这部分再调整回来,也就是说从半么中减去,如图所示:

6、现在可以看到,小猫的选区就大致抠出来了,但是下面还有一些多余的部分,我们点击输出到“选区”,点击确定,使用套索工具将多余的部分减选,如图所示:

7、此时假设我想将背景变为黑白或者是单色调,可以点击这里的色相饱和度,为它添加一个色相饱和度调整图层,刚才的选区就作为调整图层的蒙版,我们可以降低它的饱和度,但是现在猫的饱和度被降低了,这是因为选区的内容是小猫,所以我们双击蒙版,将其反相,再点击属性,如果你希望背景是一种单色调的,那么可以点击这里的着色,然后为它选择一种你喜欢的色调,如图所示:

8、那么使用选择与遮住命令抠出小猫的最终效果就出来了。
ps已经成为当今流行的软件了,很多人都在学习ps,想要学习ps后台私信小编关键词【领取】即可~
,免责声明:本文仅代表文章作者的个人观点,与本站无关。其原创性、真实性以及文中陈述文字和内容未经本站证实,对本文以及其中全部或者部分内容文字的真实性、完整性和原创性本站不作任何保证或承诺,请读者仅作参考,并自行核实相关内容。文章投诉邮箱:anhduc.ph@yahoo.com






