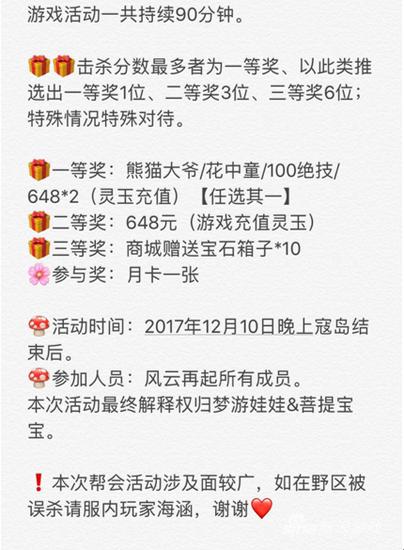在ppt中制作表格的步骤(在PPT里做表格真的不难)
根据小智的观察,许多朋友们在PPT里做表格会经常遇到这些问题:
· 内容太多,眼花缭乱,同事看了直呼不懂;
· 格式错乱,怎么调也不整齐,要么加班熬夜,要么破罐破摔

反正,表格遇上PPT,是令不少人头痛的问题,难道真的解决不了吗?
当然不,小智将从以下三方面来和大家说说怎么逆转:

01
排 版
做表格是需要带着排版思维的,尤其是PPT的表格,当你展示给观众是一个排版混乱的表格,那么就失去展示的意义了。而我们在制作时,通常会遇到以下问题:1.缺少对齐、突出思路;2.一顿操作后,格式乱套了
表格的排版,重要的是让信息对齐,我们可以从这些地方做出调整:
· 位置:选择居左或居中,尽量统一位置
· 文本:同一级别的信息尽量做到字体、字号统一
· 间距:不宜过密,行高、列宽维持统一
我们尝试将文章开头的表格排版一下,是不是觉得清晰明了多了:

还有一种排版思路就是:减少线条。这是一种让表格高端大气的方法:

让线条消失的方法:【右键单击表格】-【选择框线图标】-【选择你想留下的框线样式】

当表格数据太多,我们想要重点突出某项数据时,可以将某项数据放大,我们可以使用WPS PPT里的智能特性【强调】实现这种效果:

使用方法:【单击所选行】-【点击右下角的“小墨盒”,触发智能特性】-【横向强调】

02
配 色
并不是每个人都是美术家,因此在表格的配色上,也常常会遇到这些问题,比如:
过于单调,读起来容易串行、没重点;

过于辣眼,反而丢失了重点:

我们给表格填上颜色,常常是为了划重点,或者做区分,常用场景为表头或重点内容。当然,还能起到装饰、响应主题的作用。
有朋友可能会想,既然是为了区分与强调,那就配对比强烈的颜色吧,殊不知,配色也是个技术活,很容易掉坑里。
幸好,贴心的WPS PPT的神器【一键美化】可以一键解决你的配色困惑:

使用方法:【点击一键美化】-【选择喜欢的样式】
这美化速度,是不是省下好几根因为加班掉的头发啦

03
可视化
如果仅靠文字和数字来介绍主题,可能会让页面略显苍白单调,所以我们可以尝试把数据变成可视化表格,让它们更直观生动。
比如这样:



这些表格可以在【新建-正文-图表】中找到,WPS提供了多种类型的可视化表格,我们只要在应用表格后填入自己想要的文字和数据即可。

而且这些表格都可以通过激活侧边栏来更改强调项和颜色等。

部分表格还可以添加动画效果,让演示更生动。

除此之外,我们还将推出更多让表格可视化的美化功能,如果大家对这部分的功能有任何意见或者建议,都可以直接在公众号后台给我们留言哦!
04
总 结
总而言之,表格并不是我们高效办公路上的洪水猛兽,只要记住我们今天介绍的三个要点,就能轻松避免踩坑:
· 排版:对齐内容,强调特定项
· 配色:添加颜色避免单调
· 可视化:数据可视化可以让演示更直观
,免责声明:本文仅代表文章作者的个人观点,与本站无关。其原创性、真实性以及文中陈述文字和内容未经本站证实,对本文以及其中全部或者部分内容文字的真实性、完整性和原创性本站不作任何保证或承诺,请读者仅作参考,并自行核实相关内容。文章投诉邮箱:anhduc.ph@yahoo.com