批量按文档名称建文件夹(新建200个指定名称的文件夹)
你是不是有时候在工作中遇到上司让你批量新建大量的文件夹而苦恼呢?你是不是还在为你完不成任务还损伤了眼睛而默默伤心呢?那么今天我们就来解决这个问题,通过以下这两种方式,轻松实现文件夹的批量新建。下面我们进入实操步骤。
第一种方式:通过EXCEL批量新建文件夹。第一步:
拿出电脑,打开你的EXCEL软件,进入没有任何写动的sheet基础表单上面,然后我们把需要批量新建的文件夹的名称复制粘贴到EXCEL中,接下来就进入了很重要的一步,我们在第一行名称的旁边,在如下图单元格B1中输入函数公式:="md "&A1(这里一定要注意MD的D后面有空格,有空格,有空格,重要的事情说三遍)

第二步:
当我们把函数公式输入完之后按下回车键我们就可以看到公式处理后的结果,这时我们把鼠标放到对应单元格的右下角,如果鼠标变成黑色的十字加号,我们直接往下拖动,这样我们就能实现对单元格样式的复制,使其它对应的名称都实现这个函数公式的效果。
然后,我们点击B1单元格,按下【crtl shift ↓】来选择B1列所有的处理后的名称,随后按下【CTRL C】进行复制。

第三步:
在桌面上或者你想放的地方新建一个文件夹,在文件夹里面新建一个文本文档,把复制的内容按下【CTRL V】粘贴到文本文档里面。
到了这一步我们基本就差不多了,这时我们点击左上角的【文件】找到【另存为】跳转到保存文档选项的界面,我们选择修改文件名为【你想要设置的名称.bat】,后缀一定要改成【bat】,然后再修改右下方的编码,改成【ANSI】预防乱码,然后点击确定,任务完成。

这时我们只需要双击这个【bat】文件就可以生成指定名称的文件夹了。

第一步:
这种方式适合建立少量文件夹或者格式是如下图一样的。首先我们创建一个主文件夹用来存放接下来批量新建的文件夹,然后新建一个txt文本文档,随后在文本中输入 md 文件1;文件2;文件3”(可自行命名)然后回车换行再输入【pause】。(这里要注意前面的分号要在英文状态下输入)

第二步:
重复上面EXCEL的步骤,我们点击左上角的【文件】找到【另存为】跳转到保存文档选项的界面,我们选择修改文件名为【你想要设置的名称.bat】,后缀一定要改成【bat】,然后再修改右下方的编码,改成【ANSI】预防乱码,然后点击确定,任务完成。

最后,我们找到主文件夹里面的【bat】文件,双击一下,文件夹就批量生成了。
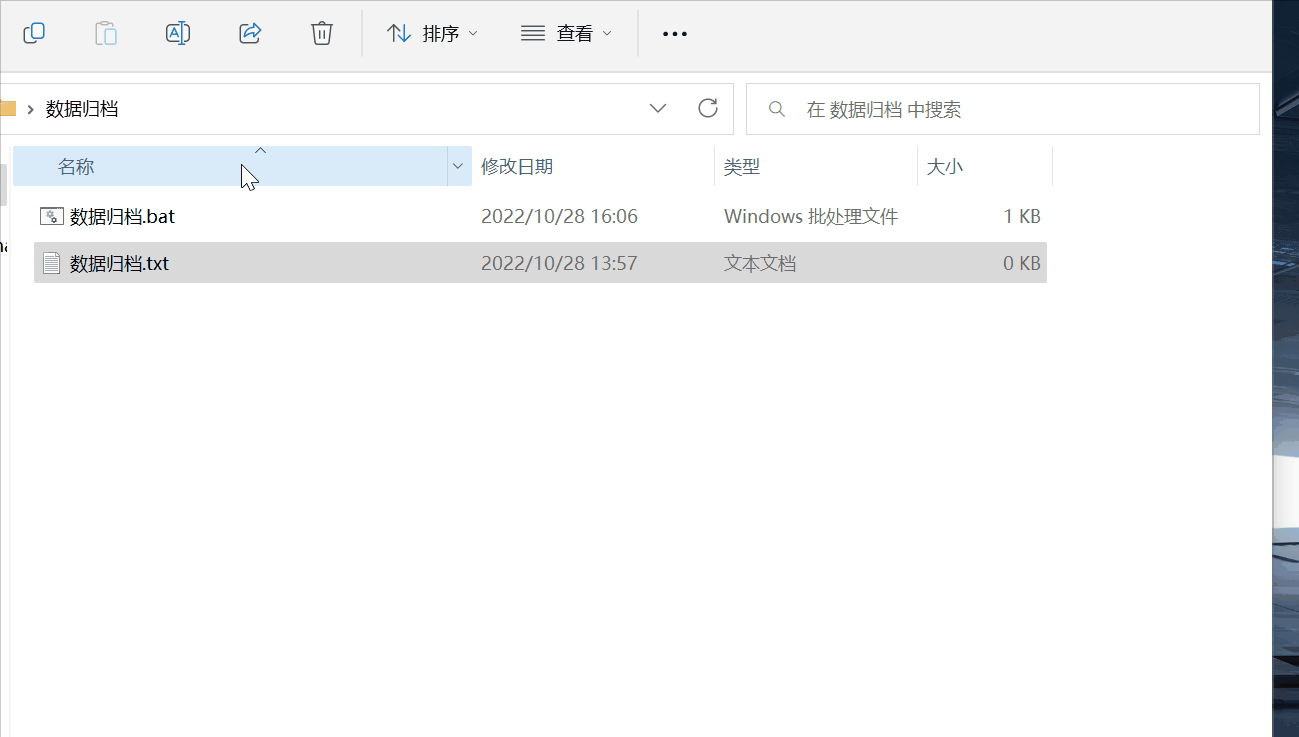
建议大家先打开电脑的扩展名,这样可以避免很多不必要的小麻烦,我们打开文件资源管理器,在中间偏右的位置可以看到查看的选项,点击查看,找到里面的显示就可以找到打开文件扩展名的选项了,选择它即可。当然不同电脑可能有细微的区别,但大致位置和步骤都差不太多,比如台式电脑可能在资源管理器左上方的查看选项里面,点击查看选项,在最右侧的显示与隐藏选项中就可以找到文件扩展名的选项。
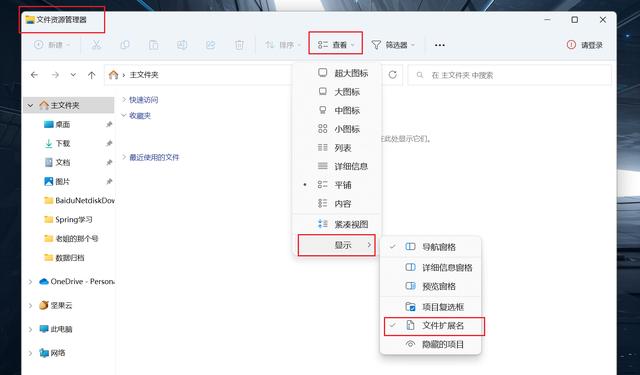
以上就是我们今天介绍的内容,你学会了吗?接下来我们还会分享更多实用的技巧,关注我,你会有意想不到的收获。
,免责声明:本文仅代表文章作者的个人观点,与本站无关。其原创性、真实性以及文中陈述文字和内容未经本站证实,对本文以及其中全部或者部分内容文字的真实性、完整性和原创性本站不作任何保证或承诺,请读者仅作参考,并自行核实相关内容。文章投诉邮箱:anhduc.ph@yahoo.com






