word插入目录左对齐(目录左对齐设置)

准备一篇论文,分级标题在内容中已经设好。在摘要下面插入空白页准备自动生成目录,如下图:
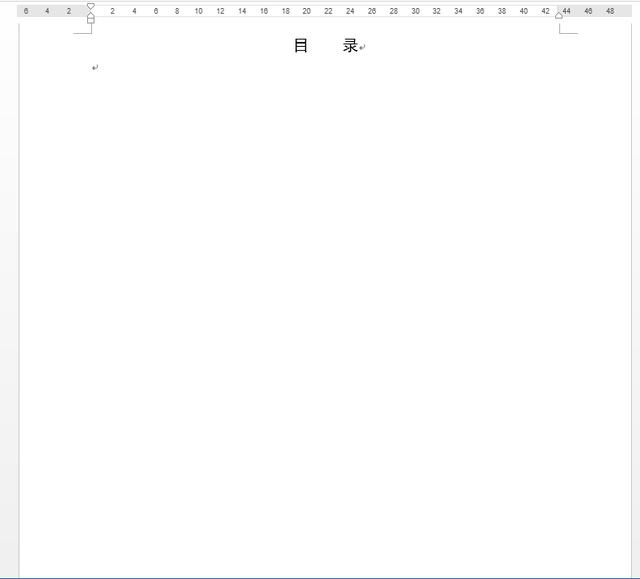

点击“引用”-“目录”-“自动生成目录”,根据学校要求把多余的行、自动生成的“目录”两字去掉,得到下图的目录。








Word2010才有的第三步:显示级别设置你需要显示的级别数,比如这里是 3。
(小编当前使用电脑未安装Word2010,只能引用此图)

Word2013则直接第四步:“修改”-“修改”-“格式”下拉-“段落”-对齐方式左对齐,其他要求如行距自己按要求调,全部点击“确定退出”。





毕业季将至,献给准备写论文的同学。注:本文为小编原创,他出如有雷同,或经授权。
,
免责声明:本文仅代表文章作者的个人观点,与本站无关。其原创性、真实性以及文中陈述文字和内容未经本站证实,对本文以及其中全部或者部分内容文字的真实性、完整性和原创性本站不作任何保证或承诺,请读者仅作参考,并自行核实相关内容。文章投诉邮箱:anhduc.ph@yahoo.com






