初级界面设置(第十四课桌面开始)
“开始”按钮设置
开始按钮位于任务栏上左下端(在Windows 11中默认处于任务栏中间),此按钮可以快速打开开始菜单,按windows徽标键或ctrl esc组合键会打开开始菜单。
开始按钮:可以打开所有安装的程序和系统设置。

1、电源

重启:当系统出现问题无法正常运行时,可以通过重启重新加载系统。
关机:关闭电源。
睡眠:暂时离开不想关机时,可以点击使系统处于睡眠状态,此时系统处于省电模式,只要重新点击鼠标或者使用键盘系统就回到离开时的状态。
2、设置


可以设置电脑各种功能,使电脑更适合你的使用。(以后介绍)
3、文件资源管理器

和桌面上的“此电脑”功能一样,用来管理文件(后面详细介绍)
4、个人文件夹、图片、文档

是系统提供分类管理文件用的,因为默认目录在系统盘中,不安全。(无用)
5、用户名

注销:如果电脑多人使用,可以通过注销,来切换不同的用户界面。有时电脑出问题,也可以通过注销重新加载界面以达到重启的作用。
锁定:如果用户设置了密码,那么锁定状态可以起到保护个人隐私的作用,只有通过输入正确密码才能进入界面。
更改帐户设置:可以修改帐户信息、改名、密码设置等。(以后介绍)

6、展开

展开面板,无有鸟用。

7、程序列表
列出所有正常安装的程序,当然不包括绿色程序。

程序图标是具体程序。
文件夹图标是下面还有具体程序。

右键点击各种程序图标的快捷菜单

固定到“开始”屏幕:相当于在开始屏幕处建个快捷方式,这样点开始就能看到。
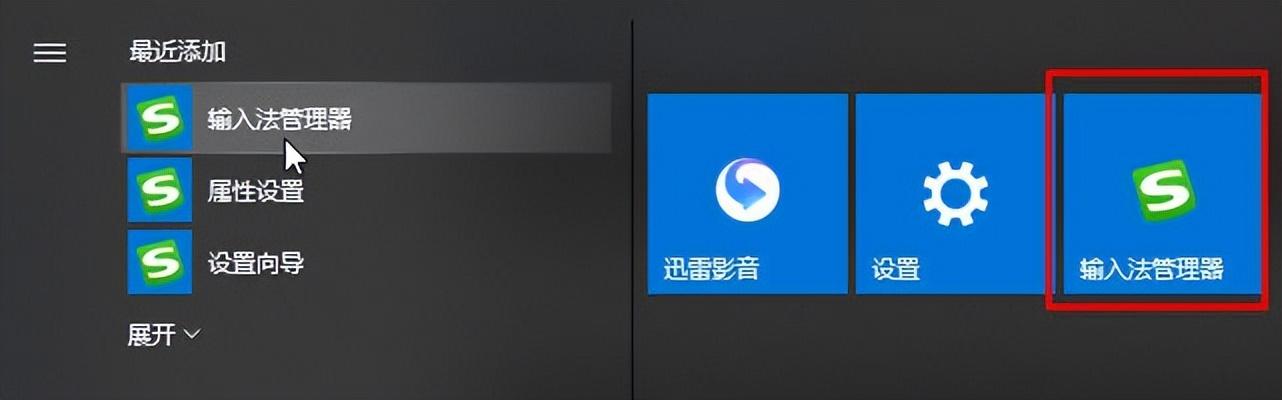
固定到任务栏:在任务栏上建个快捷方式。

以管理员身份运行:电脑的管理员分等级,管理员是电脑最高身份,有时运行程序受限制,就以这个管理员身份运行。
打开文件位置:可以打开这个程序的具体安装位置。
从此列表中删除:将此快捷图标从列表删除,不影响程序。
清除列表:将此列表中的所有图标清除了,不影响程序。
卸载:将此程序从电脑中彻底删除。
8、字母
点击字母处,出现字母索引,所安装的程序以头字母的方式显示,点击白亮字母就可以找到相关的程序了。

9、右键点击“开始”屏幕图标出现快捷菜单
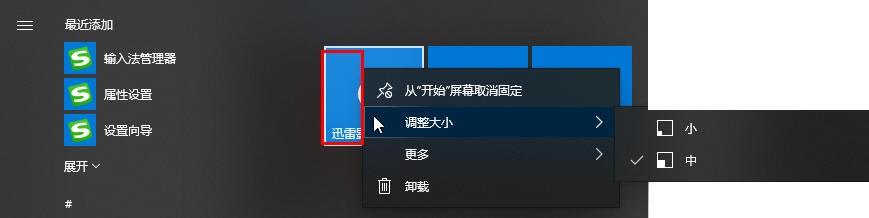
从“开始”屏幕取消固定:点击取消固定在“开始”屏幕上的快捷方式。
调整大小:可以设置图标大小。

更多、卸载和上面的介绍相同,就不在介绍了。
,免责声明:本文仅代表文章作者的个人观点,与本站无关。其原创性、真实性以及文中陈述文字和内容未经本站证实,对本文以及其中全部或者部分内容文字的真实性、完整性和原创性本站不作任何保证或承诺,请读者仅作参考,并自行核实相关内容。文章投诉邮箱:anhduc.ph@yahoo.com






