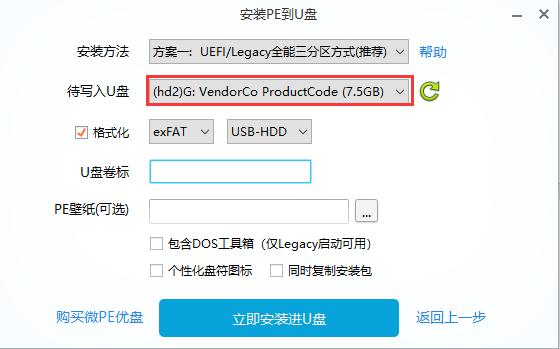thinkserver如何进bios(如何进入ThinkServerRDTDx50系列服务器SAS)
操作步骤:
内容导航
一、进入SAS RAID阵列配置界面
二、硬盘选择操作
三、确认操作
一、进入SAS RAID阵列配置界面
启动服务器,在出现ThinkServer logo的时候按F1键进入BIOS配置界面;

移至"Boot Manager"选项卡,设置"Boot Mode"设置为"Auto"或者"UEFI Only";

接着将下方"Miscellaneous Boot Settings"中的"Storage OpROM Policy"设置为"UEFI Only";
注意:新版本BIOS中此项随"Boot Mode"联动。当"Boot Mode"设置为"UEFI Only"时此项联动设置,且为灰色不可调整,是正常的。

以上"Boot Mode"及"Storage OpROM Policy"两项设置完成后需要按F10键保存并重启服务器,再进入F1 BIOS设置界面。
回到"Boot Manager"选项卡,再进入"Adapters and UEFI Drivers"项目;

在其中会出现SAS RAID卡配置项,如下图的"MegaRAID 9270CV-8i";
注意:具体名称会根据服务器实际配置的SAS RAID卡型号而有所不同。

接下来即进入UEFI HII SAS RAID阵列配置界面,下图为Dashboard界面。

旧型号SAS RAID卡(如MegaRAID 9240、MegaRAID 9260等)及旧版本固件没有Dashboard界面,会直接进入Main Menu界面。

在UEFI HII界面配置阵列的操作,请查看《联想服务器在UEFI HII界面中配置阵列的基本操作》
注意:联想各系列服务器的UEFI HII界面有所不同,但操作步骤一致。另有少数操作方式略有区别,详见以下硬盘选择操作及确认操作。
二、硬盘选择操作
联想各系列服务器的UEFI HII界面有所不同,ThinkServer RD/TDx50系列服务器在选择硬盘(如创建阵列)时,要将选中的硬盘改为"Enabled"。

三、确认操作
联想各系列服务器的UEFI HII界面有所不同,ThinkServer RD/TDx50系列服务器在最终确认(如创建阵列、清除阵列、重新初始化阵列)时,要将""改为"Enabled",然后再选择"Yes"。

免责声明:本文仅代表文章作者的个人观点,与本站无关。其原创性、真实性以及文中陈述文字和内容未经本站证实,对本文以及其中全部或者部分内容文字的真实性、完整性和原创性本站不作任何保证或承诺,请读者仅作参考,并自行核实相关内容。文章投诉邮箱:anhduc.ph@yahoo.com