ps创意效果海报(PS女孩特效合成海报制作)

PS女孩特效合成海报制作视频图文教程制作步骤:
1.置入抠好的人物素材。
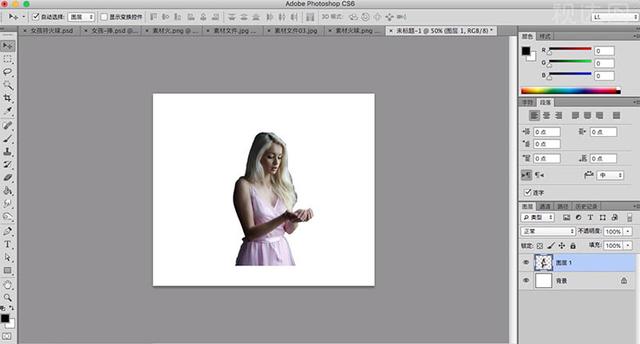
2.复制人物图层,进行备份,选择涂抹工具,修整人物的头发,效果如下。

3.置入火球素材,ctrl t变换至合适大小,添加蒙版,擦掉遮挡手的部分。

4.ctrl u选择色相/饱和度,给火球调色,然后置入火苗素材,ctrl t进行变形扭曲,混合模式选择滤色。


5.置入树和雾的背景,ctrl u对火苗进行调色,数值如下,复制一层火苗,然后扭曲变形,水平翻转,效果如下。


6.将备份的人物放在人物图层上方,框选人物的脸部,ctrl j复制,然后选择滤镜——模糊——特殊模糊,将模糊之后的图片和框选的脸部合并,保证脸部的清晰。


7.给雾的背景添加蒙版,用画笔工具擦拭,降低不透明度,显出后面的树木。

8.再人物图层上新建纯色图层,将人物图层合并,纯色图层作用于人物图层,混合模式选择叠加,降低不透明度。



9.复制背景雾,放在人物上方,添加蒙版,去掉多余部分。

10.新建纯色图层,降低不透明度,混合模式选择叠加,添加蒙版,擦拭人物。


11.选择可选颜色,中性色通道,调整数值如下。

12.选择照片滤镜。

13.选择可选颜色,然后选择色相/饱和度,数值如下。


14.选中所有图层,复制,然后合并,选择滤镜——其他——高反差保留,数值如下,混合模式选择柔光,降低不透明度。



15.在背景层上新建图层,选择画笔工具进行涂抹,效果如下。

16.最终效果如下。

免责声明:本文仅代表文章作者的个人观点,与本站无关。其原创性、真实性以及文中陈述文字和内容未经本站证实,对本文以及其中全部或者部分内容文字的真实性、完整性和原创性本站不作任何保证或承诺,请读者仅作参考,并自行核实相关内容。文章投诉邮箱:anhduc.ph@yahoo.com






