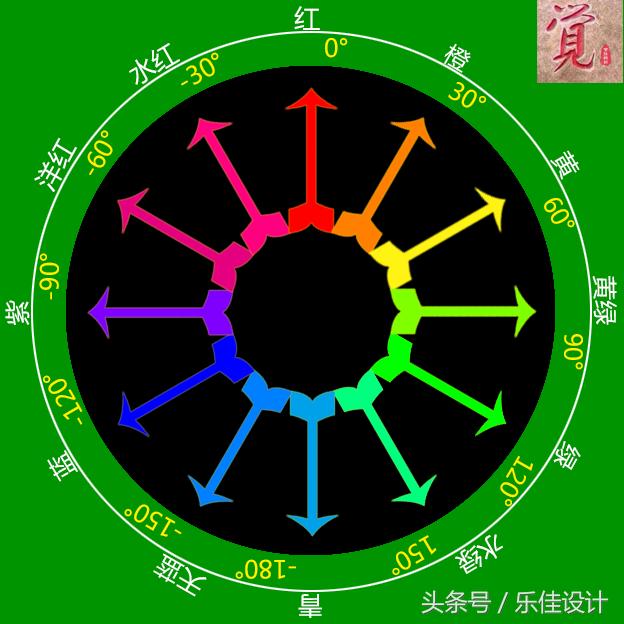ai制作渐变点(AI绘制科技感渐变教程)
之前自己做了一个渐变科技感的图形,发布以后很多小伙伴都挺喜欢这种风格的,今天就出了一个教程,希望小伙伴都能学会,作出自己喜欢的作品。第一次出AI教程,平时都是自己做慢慢调整,没什么教学经验,不懂的地方可以留言咨询。

效果图
作者:黑的漂亮
个人主页:http://i.ui.cn/ucenter/153294.html
其实这种风格也挺简单的,没什么太多技巧,就是利用渐变加上透明度,互相叠加,在深色的背景上,有深色有亮色,对比出来就很出效果。
首先,我们得在草稿上把自己想要图形画个草图出来,比如像下面这样。做这种风格的,块面多一些,效果就会好些。在画草图的时候,结构一定要理清楚,后面做起来轻松很多。
草图
接下来就是打开AI,新建一个文档,尺寸可以随意,然后选择RGB颜色模式,勾选新建对象与像素网格对齐。在做比较规则的图形的时候,对齐网格会让你省去对齐的麻烦。
建好文档了,就开始把我们的图形画出来,基于都是基础图形,这里就不细说了,就是利用矩形工具和钢笔工具画出来就行了,画的时候,打开网格,对齐到网格,因为都是规则的图形,这样比较好对齐。画的时候我们需要把填充换成最基础的渐变,这样画的时候可以很好的观察图形。不然就会跟右边的一样,就看到一个轮廓
当基础图形画好了以后,我们就可以开始配色了,色感好的朋友,可以自己调取颜色,如果色感不太好的,可以在网上找一些配色比较好看的,然后吸取颜色。这种风格需要深色背景,所以我们在AI里面画个矩形,填充一个深色,我这里用的是#0f103e.背景色填充好了,把他放在最下层,快捷键ctrl shift [ 并且锁定住ctrl 2把我们之前画好的图形,放在上面
我们先把简单的填色了,四周是一个光束的感觉,所以我们选中四周的形状,给他调取一个比较亮的颜色到背景色的渐变
我们单独选择每个形状,轻微调整一下渐变的角度,然后把他们的透明度调整一下,我这里是前面80%,上面60%,后面40%,让他们比较有层次感。用同样的方法,依次完成四个方向,如下图。
接下来,我们来调整中间这块的颜色,为了方便选取,我们可以把前面做好的四个方向先移开,做好了在移回来,或都锁定,看自己习惯。
下面我们依次把所有的形状都填充上颜色
填充完颜色后,是不是大概的感觉出来了,接下来我们就是需要细化,就是依次慢慢调整渐变的方向以及透明度。方法就是选中一个形状,按g,然后鼠标拉方向
这次教程最重要的就是拉渐变,同样的渐变颜色可以拉出不同的效果,还有如果渐变色要吸取找好的颜色,先选中渐变这个滑块其中一个,然后按i调出吸管工具,然后按住shift键,点击你想要的颜色,然后选择另外一个滑块,吸另外一个颜色就OK了,不按shift直接点的话,吸出来这里就变成纯色了
希望这次的教程对大家有用,其实并不难,只是需要耐心慢慢调整,大家学会了后,可以做出各种好看的图案,要是不懂的地方可以留言咨询。
,
免责声明:本文仅代表文章作者的个人观点,与本站无关。其原创性、真实性以及文中陈述文字和内容未经本站证实,对本文以及其中全部或者部分内容文字的真实性、完整性和原创性本站不作任何保证或承诺,请读者仅作参考,并自行核实相关内容。文章投诉邮箱:anhduc.ph@yahoo.com